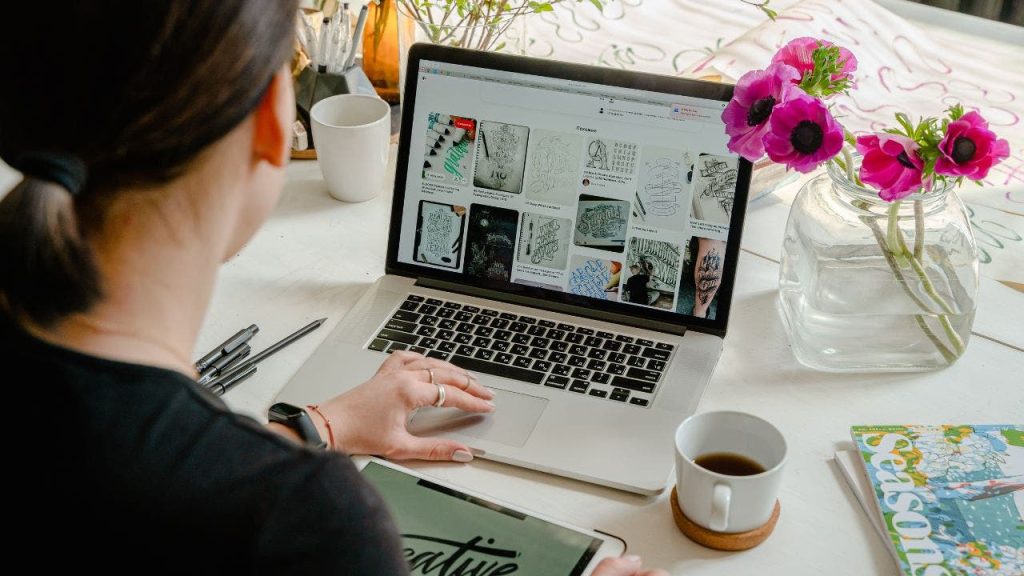
The single most frustrating part of owning any laptop is dealing with a battery that’s running low. For Apple fans, you probably use your MacBook for a lot of things, right? Maybe you work on it, play games on it, take it on the go to watch movies or just browse the web on it. Whatever you do, you don’t want your MacBook to run out of battery in the middle of it.
CLICK TO GET KURT’S FREE CYBERGUY NEWSLETTER WITH SECURITY ALERTS, QUICK TIPS, TECH REVIEWS AND EASY HOW-TO’S TO MAKE YOU SMARTER
But don’t worry, I have some good news for you. There are many easy and effective ways to prolong your MacBook’s battery life. Here are my top 11 tips to ensure that you won’t run out of juice and that your MacBook will keep running all day long.
Note: The steps below were performed on the latest macOS Ventura Version 13.4.1 (c). Settings may vary, depending on your operating system.
Top 11 tips to prolong your MacBook’s battery life
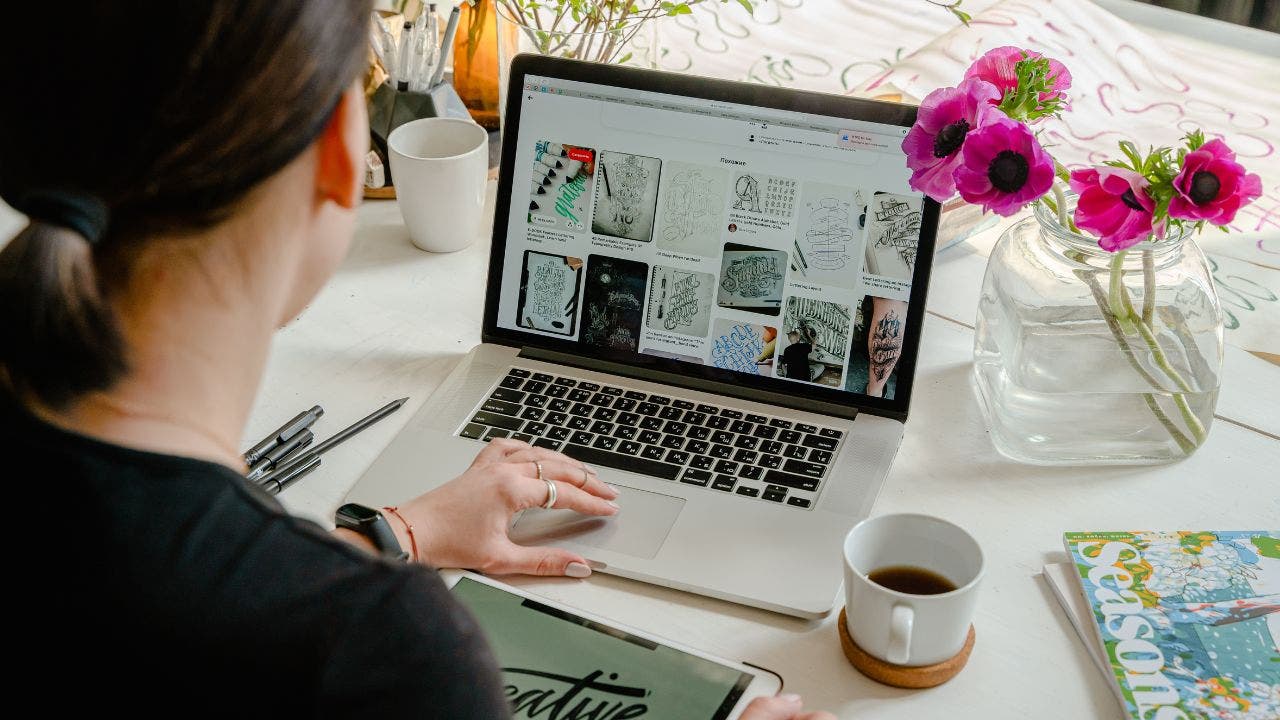
Turning off your MacBook whenever you are no longer using it can help save its battery life. (CyberGuy.com)
1. Turn off your computer
Sometimes when we’re done using our laptops, it’s easy for us to just close the screen without fully shutting it down. However, shutting down your MacBook completely overnight, or even for a minute before you turn it back on, will help keep your battery and computer healthy. To fully shut down your MacBook:
HOW TO FIND YOUR LOST MACBOOK
How to turn off your computer
- Click the Apple icon at the top left of your screen
- Click Shut Down
- Select Shut Down again, or wait one minute, and your MacBook will shut down by itself
2. Adjust your battery settings
You can optimize charging on your MacBook to help save its overall battery life.
How to adjust your battery settings
- Click the Apple icon at the top left of your screen
- Click System Settings
- Scroll down and tap Battery on the left
- In the Battery Health section, click the lowercase “i” with the circle around it
- Make sure Optimized Battery Charging is turned on (To reduce battery aging, your MacBook learns from your daily charging routine so it can wait to finish charging past 80% until you need to use it on battery)
BEST EXPERT-REVIEWED LAPTOPS FOR 2023
3. Adjust display to turn off more quickly
You can also make the display on your MacBook turn off more quickly, which saves energy as well.
How to adjust display to turn off more quickly
- Click the Apple icon at the top left of your screen
- Click System Settings
- Then scroll down and click Lock Screen on the left
- Click the pop-up menu next to “Turn display off on battery when inactive” on the right, then choose an option from 1 minute to Never.
- You can also set different times for when your MacBook is powered by the power adapter by clicking the pop-up menu next to “Turn display off on power adapter when inactive” on the right, then choose an option from 1 minute to Never.
4. Turn down the brightness
Your computer screen takes a lot of energy, so turning down the brightness a little on your MacBook also helps save the battery.
How to turn down the brightness
To turn down the brightness on your MacBook, you have a few options. You can use the keyboard shortcuts or the System Preferences.
- To use the keyboard shortcuts, press the key on the top row of your keyboard with a sun logo, and the slider or a down arrow will appear. Press down, or drag the brightness slider to adjust the brightness of your display depending on your model. You’ll see a brightness overlay on your screen.
- To use the System Preferences, click the Apple menu, and select System Settings, Click Displays, and then drag the Brightness slider to adjust the brightness of your display.
LAPTOP SCREEN TOO SMALL? TOP PORTABLE MONITORS MAKE EVERYTHING BIGGER
5. Turn on Low Power Mode
Just like your iPhone, your MacBook has a Low Power Mode that you can turn on at any time to save the battery while using it. To use low power mode on a MacBook, you need to have macOS Monterey or later installed on your device. This feature is only available for MacBook (early 2016 or later) and MacBook Pro (early 2016 and later) models.
How to turn on Low Power Mode
- Click the Apple icon at the top left of your screen
- Tap System Settings
- Scroll down and click Battery
- Next to Low Power Mode, click the dropdown menu
- You’ll see the options Never, Always, Only on Battery, or Only on Power Adapter
- If your device is not plugged in, select Only on Battery mode. This mode is designed to optimize the system’s power usage when running on battery power, which can help prolong the battery life.
FOR MORE OF MY TECH TIPS & SECURITY ALERTS, SUBSCRIBE TO MY FREE CYBERGUY REPORT NEWSLETTER BY HEADING TO CYBERGUY.COM/NEWSLETTER
6. Use Activity Monitor app to discover energy-wasting apps
You can see which apps on your computer are taking up the most amount of energy, by using the Activity Monitor app. It shows you which apps are using the most energy over time. This is the best way to measure the battery impact of your apps.
How to use Activity Monitor app to discover energy-wasting apps
- To open the Activity Monitor app, go to the Finder app (square smiley face) in the dock of your computer screen
- Scroll down and tap on Applications
- Then go to the Utilities folder and click it
- At the top, you will see Activity Monitor. Go ahead and tap it
- In the Activity Monitor window, click on the Energy Tab to see the energy impact of each app. The higher the number, the more battery power the app uses. You can close any app from here by selecting it and clicking Quit. It will ask you to confirm by clicking Quit again.
7. Quit apps
You should get in the habit of fully closing out your apps when you’re not using them. Some apps run in the background and continue to wear down your battery. Closing out of them means more than just simply clicking the red X icon.
How to fully close out of apps
- If you’re in the app, you can click Command + Q to quit … or
- You can right-click on the open app in your dock. From the pop-up menu, click Quit.
10 USEFUL MAC KEYBOARD SHORTCUTS YOU NEED TO KNOW
8. Unplug external accessories
If you have an external drive plugged into your MacBook, or if you’re also charging your iPhone with a cable that’s plugged into your MacBook, unplug them all. Charging other devices from your MacBook’s battery will drain it more quickly.
9. Update your software
You want to always make sure that you have the latest software update at all times. Making your MacBook run on old software will use up its battery quickly. To check whether you need a software update:
How to update your software
- Click the Apple icon at the top left of your screen
- Tap System Settings
- Click General
- Select Software Update
- If your device is eligible for updates, click Install Now
Always be sure to back up your computer before you update your software.
10. Check your battery health
If you’ve done all the steps above, and you’re still finding that your battery is draining quickly, it could be that your overall battery health is dying. To check your battery health:
How to check your battery health
- Click the Apple icon at the top left of your screen
- Tap System Settings
- Click Battery
- If your Battery Health says Normal, then you’re good to go. If it says something else like Service recommended, then it may be time to replace your battery. You’ll also be able to see your maximum charging capacity.
MAC USERS BEWARE OF NEW MALWARE TARGETING YOUR CONFIDENTIAL INFORMATION
11. Turn off Wi-Fi and Bluetooth
Turn off Wi-Fi and Bluetooth if you don’t need them. They consume energy even when they aren’t used. However, also keep in mind that you may also lose some functionality, such as internet access, file sharing, wireless printing, wireless mouse and keyboard controls and syncing with other devices. You should consider your needs and preferences before turning them off.
How to turn off Bluetooth
- Click on the Apple icon in the upper left of your screen
- Tap System Settings
- Then click Bluetooth in the sidebar, and turn Bluetooth Off on the right
How to turn off WiFi
- Click on the Apple icon in the upper left of your screen
- Tap System Settings
- Then click Network in the sidebar
- Select WiFi in the list on the right and turn WiFi Off
MORE: WHAT’S REALLY KILLING YOUR LAPTOP BATTERY?
Bonus: Replace your battery
Replace the battery if you’re finding that your computer cannot function for any period without a charger. Bring it to the Apple Store, or save a few dollars by looking up your computer’s model and ordering a replacement yourself to take to a local repair shop.
How to look up your Mac’s model number
- From the Apple menu in the upper right-hand corner of your screen, choose About This Mac
- Then find the serial number in the information shown
- You can also click on the System Report or More Info button, depending on your model, to see more details, including the model name and model identifier
Kurt’s key takeaways
If you want to avoid those dreaded moments when your MacBook unexpectedly runs out of battery, these tips are here to save the day. By following these simple steps, like shutting down your computer properly, adjusting battery settings and managing brightness, you can significantly extend your MacBook’s battery life.
Don’t forget to utilize features like Low Power Mode, close energy-draining apps, and quit unnecessary ones to maximize efficiency. It’s also crucial to keep your software up to date and unplug external accessories when not in use.
And if all else fails, assessing your battery health and considering a replacement might be the way to go. With these top 11 tips in mind, you can confidently use your MacBook all day long without worrying about battery issues.
Should Mac users have to be responsible for making sure their batteries last? What more could Apple be doing to help? Let us know by writing us at Cyberguy.com/Contact
CLICK HERE TO GET THE FOX NEWS APP
For more of my tech tips & security alerts, subscribe to my free CyberGuy Report Newsletter by heading to Cyberguy.com/Newsletter
Copyright 2023 CyberGuy.com. All rights reserved.

 Latest Breaking News Online News Portal
Latest Breaking News Online News Portal




