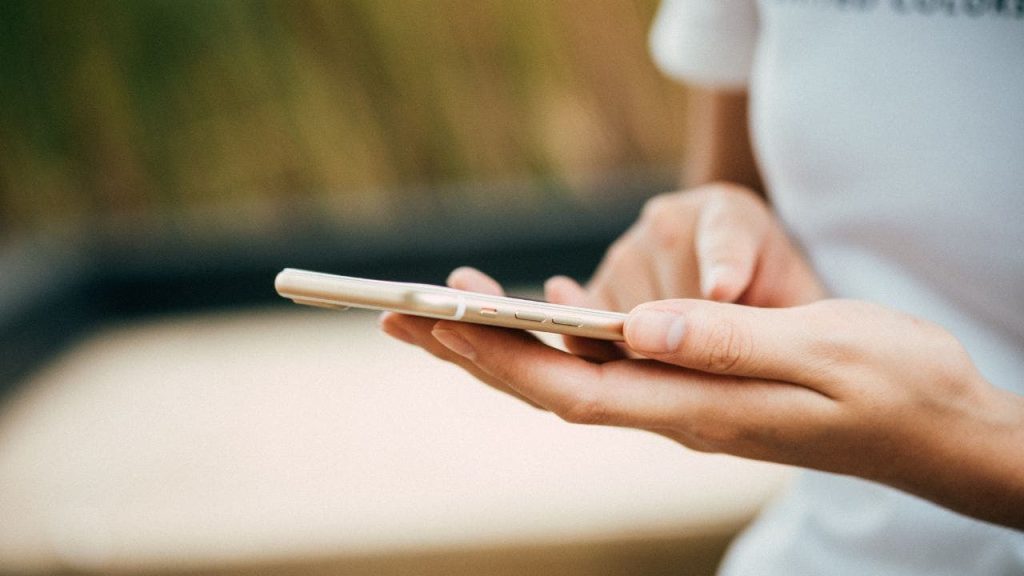
Taking screenshots is a super easy way to capture what’s on your device’s screen, and there are different ways to do it depending on what device you have. Here are steps you can follow to take a screenshot no matter what device you use.
CLICK TO GET KURT’S FREE CYBERGUY NEWSLETTER WITH QUICK TIPS, TECH REVIEWS, SECURITY ALERTS AND EASY HOW-TO’S TO MAKE YOU SMARTER
How to take a screenshot on an iPhone
- If you have a newer iPhone model with no home button, click down on the side power button and the top volume button at the same time

Newer iPhone models have no home buttons, so you click down on the side power button and top volume button to take a screenshot. (CyberGuy.com)
- If you have an older iPhone model with a home button, click the home button and side power button at the same time

With an older iPhone you can take a screenshot by pressing the home button and side power button. (CyberGuy.com)
- The screenshot can be saved in 3 different places. You can click on the preview of the screenshot once you take it and press Done in the top left-hand corner and then choose whether you want to save it to your Photos, Files or to QuickNote. You can also choose if you wish to copy and delete it or delete it immediately.

Your photo can be saved in three different places: Photos, Files or QuickNote. (CyberGuy.com)
How to take a full-page screenshot on an iPhone
If you want to capture multiple pages of something or a long webpage, there’s a way you can do that as well.
- Take your screenshot by pressing the appropriate buttons described above

Screenshot of CyberGuy article on banking trojan stealing financial information. (CyberGuy.com)
- Click the preview of the screenshot in the bottom left corner and click Full Page

Preview of the screenshot (CyberGuy.com)
- You can now scroll the entire page and mark it up or crop it. Once you have what you need, tap Done and click Save PDF to Files

Save screenshot as PDF to send to Files (CyberGuy.com)
MORE: SECRET IPHONE GESTURES YOU NEED TO KNOW
How to take a screenshot on a Mac
There are two ways to take a screenshot on a Mac computer:
- If you want to take a screenshot of the entire screen, tap shift+command+3 at the same time
- If you see a thumbnail in the corner of your screen, click it to edit the screenshot. Or wait for the screenshot to save to your desktop

Close-up example of shift, command, 3 key to get entire screenshot on a Mac. (CyberGuy.com)
- If you want to just capture a portion of the screen, tap shift+command+4 and a box will appear where you can draw which area to screenshot
- Drag the crosshair
to select the area of the screen to capture. To move the selection, press and hold the Space bar while dragging
- To take the screenshot, release your mouse or trackpad button
- If you see a thumbnail in the corner of your screen, click it to edit the screenshot. Or wait for the screenshot to save to your desktop

Close-up example of shift, command, 4 to get a portion of the screen on a Mac. (CyberGuy.com)
MORE: HOW TO RECORD THE SCREEN ON YOUR PHONE, TABLET OR COMPUTER
How to take a screenshot on a PC
There are two ways to take a screenshot on a PC.
- Your PC likely comes with a button that says “PRTSC” which means print screen. Tap that button, and a copy of the screenshot is now in your computer’s clipboard. You can paste it somewhere, like an email or an application
- Open the Snipping Tool app and tap New. You can then draw a shape to create a screen snip
- Once you’ve drawn where you’re screenshotting, it will appear as an image on your screen which you can save to your device or send to someone
FOR MORE OF MY TIPS, SUBSCRIBE TO MY FREE CYBERGUY REPORT NEWSLETTER BY HEADING TO CYBERGUY.COM/NEWSLETTER

On a PC, you may have a button that says “PRTSC” to screenshot and save to your computer’s clipboard. (CyberGuy.com)
How to take a screenshot on an Android
- Most devices take a screenshot by pressing down the side power key and the volume down key at the same time
- Once you take the screenshot, you’ll find a preview of your screenshot at the bottom left of your screen. To view the full screenshot, you can go to your Photos app and tap Library. From there, go to Screenshots, and you’ll find your screenshot picture there
Note: Settings may vary depending on your Android phone’s manufacturer

Press down on side power key and volume key to screenshot on an Android. (Samsung)
5 THINGS YOU DIDN’T KNOW YOU CAN DO ON AN ANDROID
How to take a full-page screenshot on an Android
- Take a screenshot using the buttons described above
- Click on the Capture More icon and tap it as many times as you’d like to include as much of the page as you need

Close-up of a full-page screenshot example on an Android. (CyberGuy.com)
The screenshot will automatically save to your gallery.
Note: Settings may vary depending on your Android phone’s manufacturer
Final thoughts
CLICK HERE TO GET THE FOX NEWS APP
Now that you know how to take a screenshot on any device, capturing and sharing what’s on your screen is easier than ever before.
FOR MORE OF MY TIPS, SUBSCRIBE TO MY FREE CYBERGUY REPORT NEWSLETTER BY HEADING TO CYBERGUY.COM/NEWSLETTER
Copyright 2023 CyberGuy.com. All rights reserved.

 Latest Breaking News Online News Portal
Latest Breaking News Online News Portal




