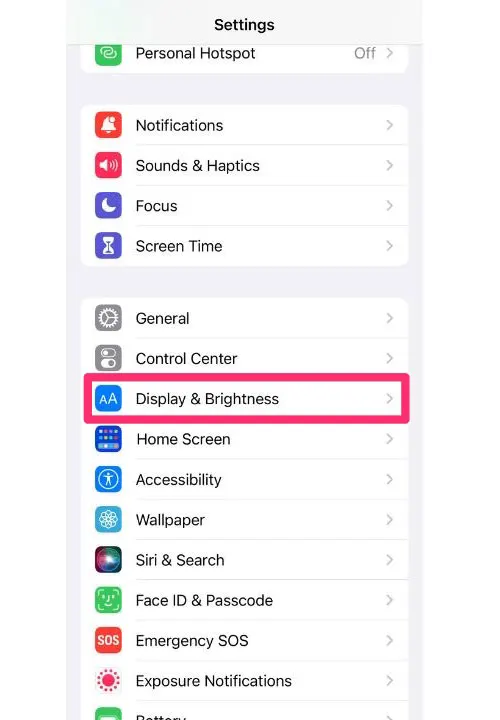
It can be extremely frustrating when you’re trying to read an important message on your iPhone and have to squint to see what’s on your screen because the font is so small. However, there is a way to make your reading much easier, and we’re going to show you how.
CLICK TO GET KURT’S CYBERGUY NEWSLETTER WITH QUICK TIPS, TECH REVIEWS, SECURITY ALERTS AND EASY HOW-TO’S TO MAKE YOU SMARTER
How to change the font size on your iPhone
- Go to your Settings app
- Select Display & Brightness
HOW CASH PAYMENT APP SCAMS ARE SWINDLING MONEY

Screenshot of instructions on how to select Display & Brightness from the Settings screen. There is a way to make reading easier by changing the font size on an iPhone.
(Fox News)
WHICH APPS ARE DRAINING YOUR PHONE’S BATTERY?

Screenshot showing how to select Text Size from the Display and Brightness screen.
(Fox News)
- Use the slider at the bottom of your screen to adjust the text to the size you want.
BEST EXPERT-REVIEWED PASSWORD MANAGERS OF 2023

Screenshot showing how to select a font size by simply using the slider at the bottom of the screen.
(Fox News)
This is the way to go if you just want a quick fix to your text size. However, if you want your text sizes to go even bigger, or if you want to change how text appears on your screen, there’s a way to adjust this as well.
How to change the Display and Text Size on your iPhone
- Open your Settings app
- Tap Accessibility
ZOOM USERS BEWARE: MALWARE DECOY COULD STEAL YOUR PRIVATE INFORMATION

Screenshot showing how to select Accessibility. Changing the Display can help make using your iPhone easier.
(Fox News)
- Select Display & Text Size
WHAT NEW HAND-HELD THERMAL DETECTORS CAN SEE WHEN POINTED AT YOU AND YOUR HOME

Screenshot showing how to select Display & Text Size.
(Fox News)
WHY A GREEN AND ORANGE DOT ON YOUR PHONE CAN INDICATE SOMEONE LISTENING AND WATCHING

Instructions on how to turn Larger Text off and on.
(Fox News)
- Toggle on Larger Accessibility Sizes and use the slider at the bottom of your screen to choose what size you’d like your font to be
ARE YOUR OWN DEVICES INADVERTENTLY SPYING ON YOU?

Screenshot showing you how to change the font size using the slider at the bottom of the screen.
(Fox News)
What else can I change within the Display & Text Size page?
You’ll notice if you go back to the Display & Text Size page that there are quite a few other options you can play around with to change the text on your phone.
THE CHEAPEST PRINTER INK AND HOW TO MAKE CARTRIDGES LAST LONGER

Screenshot of the Display & Text Size screens showing what the different options are for customization.
(Fox News)
Here’s a breakdown of what each option does to your display and text. If any of these options seem like something you’d like to have, feel free to toggle them on.
- Bold Text: Displays the text in boldface characters
- Larger Text: Turn on Larger Accessibility Sizes, then adjust the text size using the Font Size slider. This setting adjusts to your preferred text size in apps that support Dynamic Type, such as Settings, Calendar, Contacts, Mail, Messages, and Notes
- Button Shapes: This setting underlines text you can tap
- On/Off Labels: This setting indicates switches turned on with “1” and switches turned off with “0”.
- Reduce Transparency: Improves contrast by reducing transparency and blurs on some backgrounds to increase legibility
- Increase Contrast: Increases color contrast between app foreground and background colors
- Differentiate Without Color: Replaces user interface items that rely solely on color to convey information with alternatives
- Smart Invert: Reverses the colors of the display, except for images, media, and some apps that use dark color styles
- Classic Invert: Reverses the colors of the display
- Color Filters: Can be used to differentiate colors by those who are color-blind and those who have difficulty reading text on the display
- Reduce White Point: Reduces the intensity of bright colors
- Auto-Brightness: Automatically adjusts the screen brightness for current light conditions using the built-in ambient light sensor – It’s important to note that turning off auto-brightness may affect battery life and long-term display performance
Was this helpful? Let us know how you’ve set up your iPhone to better fit your needs.
CLICK HERE TO GET THE FOX NEWS APP
For more Apple tips, head over to CyberGuy.com and search “Apple” by clicking the magnifying glass at the top of my website. And be sure to subscribe to my free CyberGuy Report Newsletter by clicking the “Free newsletter” link at the top of my website.
Copyright 2023 CyberGuy.com. All rights reserved. CyberGuy.com articles and content may contain affiliate links that earn a commission when purchases are made.

 Latest Breaking News Online News Portal
Latest Breaking News Online News Portal




