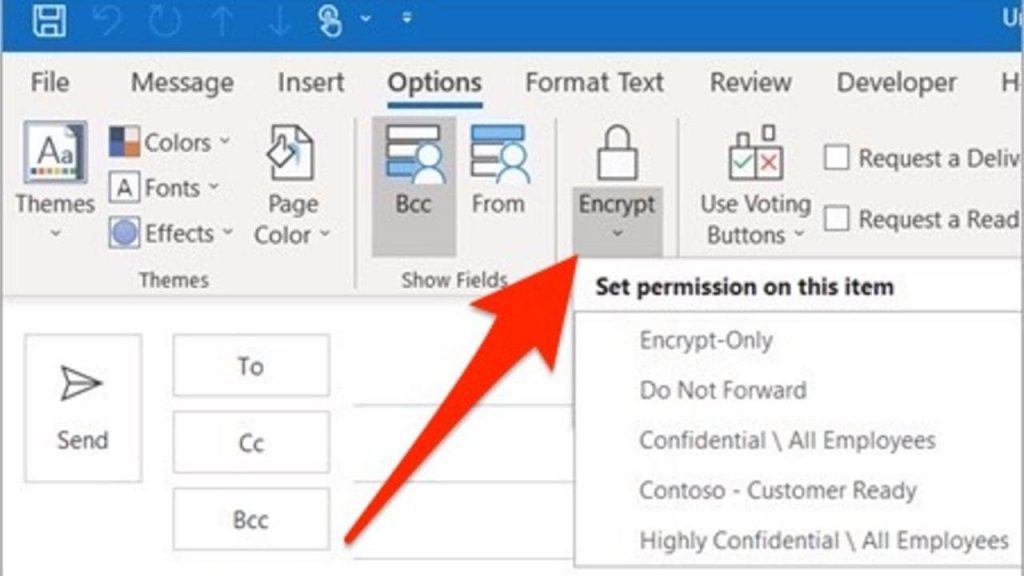
Do you ever wish your emails could be extra-secure so they can’t be opened by just anyone?
Whether you’re sending private messages containing sensitive or personal information, or you just want to be sure no one else sees what’s on the other end other than the recipient you intend, it’s time to password-protect your emails.
CLICK TO GET KURT’S CYBERGUY NEWSLETTER WITH QUICK TIPS, TECH REVIEWS, SECURITY ALERTS AND EASY HOW-TO’S TO MAKE YOU SMARTER
What does password-protecting an email entail?
Password-protecting an email involves setting a password or passphrase to prevent unauthorized access to the email. This typically involves encrypting the contents of the email with the password so that anyone who tries to access the email without the correct password will not be able to read its contents.
Encryption locks the content of the email so that the intended recipients are the only ones who can read the email.
WHAT’S REALLY KILLING YOUR LAPTOP BATTERY?
Hackers often prey on standard or unsecured email using tools that can intercept and read through email looking for personal data such as credit card numbers and identifiable names to harvest.
More: Unwanted emails flooding your inbox? Here’s what you can do.
How to send a password-protected email using Gmail
You can send messages and attachments with Gmail’s confidential mode to help protect sensitive information from unauthorized access. You can use confidential mode to set an expiration date for messages or revoke access at any time. Recipients of the confidential message will have options to forward, copy, print and download.

How to password-protect your emails in Gmail. (Kurt Knutsson)
Here are the steps to follow:
1. On your computer, go to Gmail
2. Click
Compose
3. In the bottom right of the window, click Turn on confidential mode (which looks like a lock)
4. Set an expiration date and passcode. These settings impact both the message text and any attachments:
- If you choose “No SMS passcode,” recipients using the Gmail app will be able to open it directly. Recipients who don’t use Gmail will get emailed a passcode
- If you choose “SMS passcode,” recipients will get a passcode by text message. Make sure you enter the recipient’s phone number, not your own.
5. Click Save
6. Then compose your email and added the person’s email address that you are sending it to and push send.
If you’re using Gmail with a work or school account, you may need to contact your admin to make sure you can use confidential mode.
WHAT TO DO IF YOUR FRIENDS GOT AN EMAIL FROM YOU THAT YOU DIDN’T SEND
How to send a password-protected email using Outlook on your PC
You can use the built-in encryption feature that comes with Microsoft 365 Outlook.

How to password-protect your emails in Outlook mail. (Kurt Knutsson)
Here are the steps to follow:
1. If you are a Microsoft 365 subscriber, open Microsoft Outlook and click on “New Email” to create a new message
2. In the “Options” tab, click on “Encrypt” in the “Tags” section
3. If you want to protect the email with a password, click on “Set Permissions” and select “Encrypt-Only”
4. Click on “OK” and then click on “Send” to send the email.

If you want to protect your emails with a password, click on “Set Permissions” and select “Encrypt-Only.” (Kurt Knutsson)
Note: When the recipient receives the email, they will need to enter the password that you set in order to view the message. Keep in mind that the recipient will also need to be using an email program that supports encryption in order to view the encrypted message.
Additionally, the Encrypt-Only feature (the option under the Encrypt button) is only enabled for subscribers (Microsoft 365 Apps for enterprise users) that also use Exchange Online. Also, Microsoft 365 Message Encryption is part of the Office 365 Enterprise E3 license.
UNWANTED EMAILS FLOODING YOUR INBOX? HERE’S WHAT YOU CAN DO
Can I send a password-protected email on Yahoo or AOL?
Yahoo Mail sends email securely while in transit to the recipient via Transport Layer Security, but it does not protect an email message with a password. AOL similarly does not easily encrypt email either. That is why many people opt to use a third-party robust encryption email solution.
How to password-protect your email using StartMail
As I have said before, StartMail is a great email provider if you are looking for a secure and user-friendly email service with advanced features and spam protection.

Here’s how to protect your emails using StartMail. (Kurt Knutsson)
Follow these steps to send a password-protected email:
- Compose an email
- Toggle on Encrypt in the email menu
- After you click on the Send encrypted button to send your email, an “Encrypt with a password” screen will pop up
- Create a password with a personal message (could be a hint about the password) and then click Send Encrypted
- You’ll be prompted to create a password only you and the recipient/s will know
- Your email will appear in the recipient’s inbox, and it will contain a URL that will allow them to enter your pre-set password and access the full email.

Email recipients can see the messages you sent with a password for up to four weeks. (Kurt Knutsson)
Important: Recipients can see the messages you sent with a password for up to 28 days. The replies from recipients to your password-protected emails are also encrypted.
Exclusive deal for CyberGuy readers: 60% off: $23.98 for first year ($2 per month, billed annually) Includes a free 7-day trial.
Check out my ranking for the best private and secure email servers for this year by heading over to CyberGuy.com and searching “Best Private and Secure Email Providers” by clicking the magnifying glass at the top of my website.

Subscribe to my free CyberGuy Report Newsletter by clicking the “Free newsletter” link at the top of my website for more tips. (Kurt Knutsson)
CLICK HERE TO GET THE FOX NEWS APP
For more of my tips, subscribe to my free CyberGuy Report Newsletter by clicking the “Free newsletter” link at the top of my website.
Copyright 2023 CyberGuy.com. All rights reserved. CyberGuy.com articles and content may contain affiliate links that earn a commission when purchases are made.

 Latest Breaking News Online News Portal
Latest Breaking News Online News Portal




