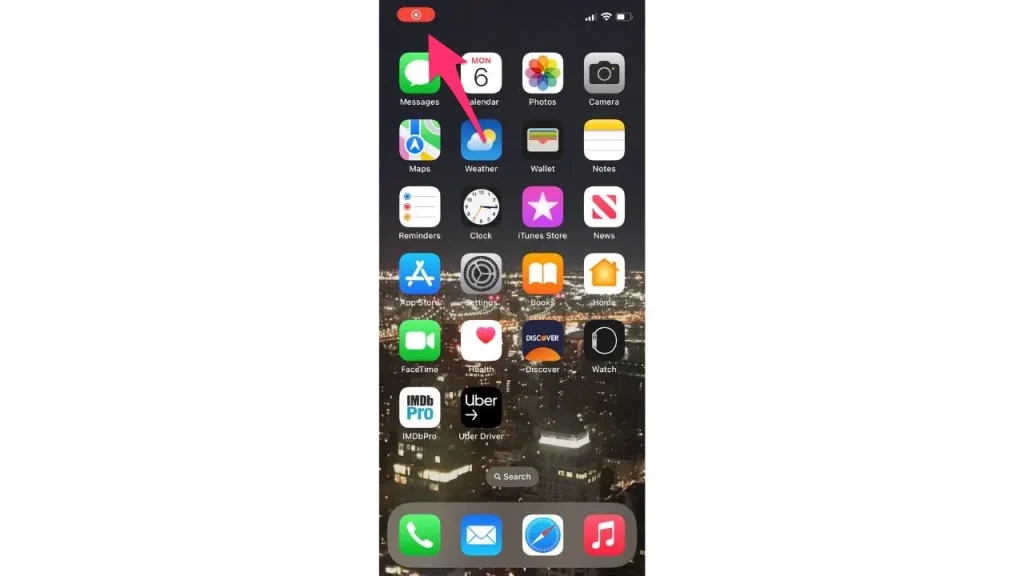
Stop what you are doing to do this quick read. It is a shortcut trick I promise will pay off in spades. Learning how to screen record on your device has tons of benefits.
Whether you’re trying to send a family member instructions for how to do something on their smartphone or you just want to have a copy of a video you saw online without having to download it, screen recording can certainly come in handy for you.
CLICK TO GET KURT’S CYBERGUY NEWSLETTER WITH QUICK TIPS, TECH REVIEWS, SECURITY ALERTS AND EASY HOW-TO’S TO MAKE YOU SMARTER
That’s why I’m going to tell you how to screen record on six popular devices.
How to screen record on an iPhone
- Go to Settings
- Scroll down to Control Center

Instructions on how to screen record on an iPhone. (Fox News)
- Then tap the green Add button next to Screen Recording

Follow these steps to record your iPhone screen. (Fox News)
- Then swipe up from the bottom to take you back to the home screen
HOW TO REVERSE SEARCH AN IMAGE ON YOUR PHONE
- Open your Control Center by swiping down from the top right corner of your iPhone
- To record without sound, tap the round dot in the bottom left-hand corner and wait 3 seconds for your phone to begin recording

Tap the round dot to start recording your iPhone screen. (Fox News)
- To record with sound, tap and hold down the round dot in the bottom left-hand corner and select the Microphone icon. You can also select where to save the recording from the menu that pops up. Press Start Recording to begin

Here’s how to screen record on your iPhone with sound. (Fox News)
- Your screen is now recording, so you can go to whatever page you want to record. For example, if you’re trying to record a video from Facebook, simply open your Facebook app and let the video play out on your phone while your screen records it
- To stop recording, press the red circle in the top left-hand corner of the screen

Now, here’s how to stop your iPhone screen recording. (Fox News)

Tap “Stop” to finish the screen recording. (Fox News)
- Your screen-recorded video will be in your Photos app.
HOW TO DELETE EMBARRASSING AUTOFILL ENTRIES ON YOUR MAC OR IPHONE BROWSER
How to screen record on an iPad
- Go to your Settings app
- Select Control Center
- Tap the green plus icon next to where it says Screen Recording
- Go to where you wish to record from (i.e. Facebook, Instagram, etc.)
- Open your Control Center by swiping down from the right-hand corner of the screen
- Tap the circle record icon and wait 3 seconds to start recording – that’s when you can hit play on your video
- To stop recording, tap the red circle in the top right-hand corner and select Stop
- Your screen-recorded video will be in your Photos app.
How to screen record on a macOS
- Go to where you wish to record from (i.e. Facebook, Instagram, etc.)
- On your keyboard, tap Command+Shift+5 at the same time
- You can choose whether you want to record the entire screen (left option) or record a selected portion of the screen (right option). If you are only recording a selected portion of the screen, use your mouse to drag the parameter box to the section of the screen you wish to record

Instructions on how to screen record on a MacBook. (Fox News)

Follow these steps to record your macOS screen. (Fox News)

Click on “Record” to start the process. (Fox News)
- Then hit play on the video you want to record
- To stop recording, click the record icon in the top bar of your screen

Screen recordings for macOS should save automatically. (Fox News)
- The screen recording should automatically save to your Desktop. If you do not see it there, check your Downloads and your Recents folders as well
- In our example above, it is important to keep in mind that when recording pages with videos, some videos might be protected by copyright laws, and it may not be legal to record and distribute them without permission from the content owner.
BEST DESKTOP COMPUTERS OF 2023
How to screen record on an Android
- Swipe down twice from the top of your screen
- Tap Screen recorder circle icon (you might need to swipe right to find it)
- If it’s not there, tap Edit and drag the Screen Record circle icon to your Quick Settings

Instructions on how to screen record on an Android. (Fox News)
- Choose what you want to record and tap Start recording. The recording begins after the countdown

Follow these steps to record your Android screen. (Fox News)
- To stop recording, swipe down from the top of the screen and tap the Screen recorder notification, which is the green button on the top right of the screen.

Tap the green button to stop recording your Android screen. (Fox News)
It’s important to note that not all screens or apps allow recordings or screenshots. Screen recorder is available on the Tab S6, Tab S7, Tab S8, Tab A8, Galaxy S10, S20, S21, S22, Note 10, Note 20, Z Fold, and Z Flip models. The Galaxy A53 5G, A52 5G, and A32 5G also support Screen recorder.
How to screen record on a Chromebook
- Press Shift + Ctrl + Show windows
- In the menu at the bottom, select the Screen record icon (looks like a camera)
- Select an option: record full screen, record partial screen, or record a window
- To stop recording, at the bottom right, select Stop recording.
How to screen record on a PC
- Open the app you want to record
- Press the Windows key + G at the same time to open the Game Bar dialog
- Check off “Yes, this is a game” to load the Game Bar (it doesn’t matter if you are recording a game or not)
- Click Start Recording
- Stop recording by clicking the red recording bar on the top right of the program window. Start recording your device screen and let us know how it goes. We’d love to hear from you.
CLICK HERE TO GET THE FOX NEWS APP
For more of my tips, subscribe to my free CyberGuy Report Newsletter by clicking the “Free newsletter” link at the top of my website.
Copyright 2023 CyberGuy.com. All rights reserved. CyberGuy.com articles and content may contain affiliate links that earn a commission when purchases are made.

 Latest Breaking News Online News Portal
Latest Breaking News Online News Portal




