
Have you ever found yourself scrolling on social media, seen an amazing action shot or photo of some kind of movement frozen in time, and wondered how they did that?
CLICK TO GET KURT’S FREE CYBERGUY NEWSLETTER WITH SECURITY ALERTS, QUICK TIPS, TECH REVIEWS AND EASY HOW-TO’S TO MAKE YOU SMARTER
It’s actually easier than you might think. We’re here to reveal their secret. They likely used what’s known as Burst Mode on their iPhone or Android.
HOW TO TRANSFER PHOTOS, VIDEOS FROM YOUR EXTERNAL HARD DRIVE, APPLE DEVICES
What is Burst Mode?
Burst mode, also known as continuous shooting mode, is a nifty feature that lets you snap a rapid burst of photos all at once, giving you more options to choose from. iPhone and Android cameras have this feature which allows you to take multiple frames in one second and arrange them in a sequence to analyze the movement and identify potential blur or motion.
By capturing multiple frames in rapid succession, the camera can analyze the subtle variations between frames and determine the sharpness or blurriness of each individual frame. This information helps you select the best shot from the sequence or identify any frames that may have been affected by motion blur.
Additionally, burst mode enables you to select the ideal frame from a long exposure shot, which offers you greater flexibility and creative possibilities in your photography.
BEWARE OF THIS NEW MAC MALWARE TARGETING YOUR DATA, DEVICES

iPhones and Android phones have a Burst Mode feature which allows you to take multiple photos at once. (CyberGuy.com)
When is it best to use Burst Mode?
Burst mode is mainly used when the subject is in successive motion, such as when taking pictures of wildlife, sports, or even fireworks at night.
It can be used to capture a better photo of any moving subject, like birds, people jumping, kids playing, or even shoot action like skateboarding, cycling, swimming shots, and more. It’s perfect for capturing those fleeting moments that are gone in an instant.
BREAKTHROUGH PROSTHETIC FINGERS REVOLUTIONIZE THE LIVES OF AMPUTEES
How to use Burst Mode on iPhone
- First, make sure your iPhone has the latest operating system by updating it
- Open Camera app
On iPhone XS, iPhone XR, and later models: Swipe the Shutter button to the left
On iPhone X and earlier models: Touch and hold the Shutter button
The counter shows how many shots you’ve taken
- On iPhone XS, iPhone XR, and later models: Swipe the Shutter button to the left
- On iPhone X and earlier models: Touch and hold the Shutter button
- The counter shows how many shots you’ve taken
- Lift your finger to stop
Pro Tip: You can also press and hold the volume up button to take Burst shots. To enable this:
How to enable the volume up button to take Burst shots
- Go to Settings
- Scroll down to Camera and tap it
- Then toggle On Use Volume Up for Burst (available on iPhone XS, iPhone XR, and later)
- Now go to the camera app. Point at the thing you want to take a burst of photos of and push the Volume Up button, which is on the upper left side of your device.
- The counter shows how many shots you’ve taken.
- Lift your finger to stop
MORE: HOW TO TURN LIVE PHOTOS ON AND OFF ON IPHONE
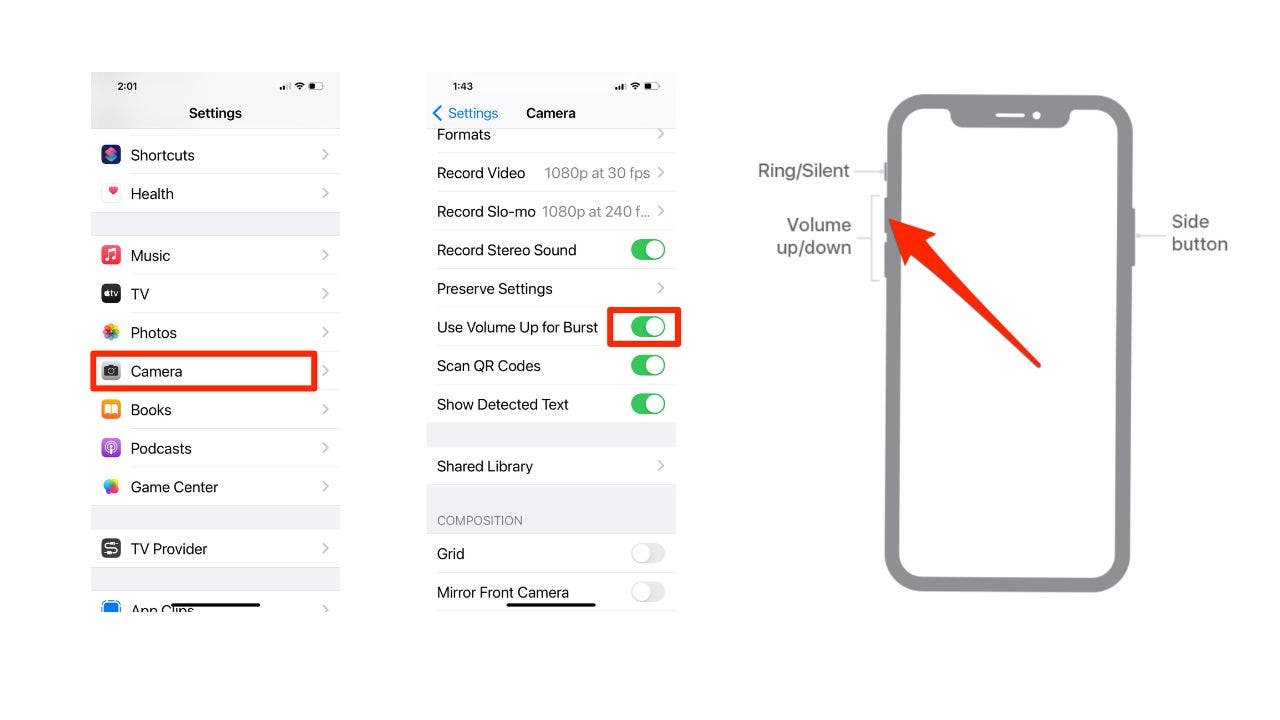
Screenshot instructions on how to set up the Burst shots feature on an iPhone. (CyberGuy.com)
How to select a specific photo used in Burst Mode on your iPhone
- To select the photos you want to keep, go to your camera roll, and select the photo with the burst thumbnails. In your camera roll, the image with the bursts will look like a stack of photos. Click this.
- You’ll see in the upper left-hand corner it says “Burst (# photos)”
- In the bottom row, click the blue “Select” text.
- Scroll through the thumbnails in the burst and click the empty circle in the lower right-hand corner of the photo to mark the suggested photos to keep, then tap Done in the upper right-hand corner of the screen.
- You will be prompted to select which images you want to keep, and it extracts these specific photos and save them as individual photos within your camera roll.
HOW TO MANAGE AND DELETE YOUR ALEXA HISTORY AND RECORDINGS
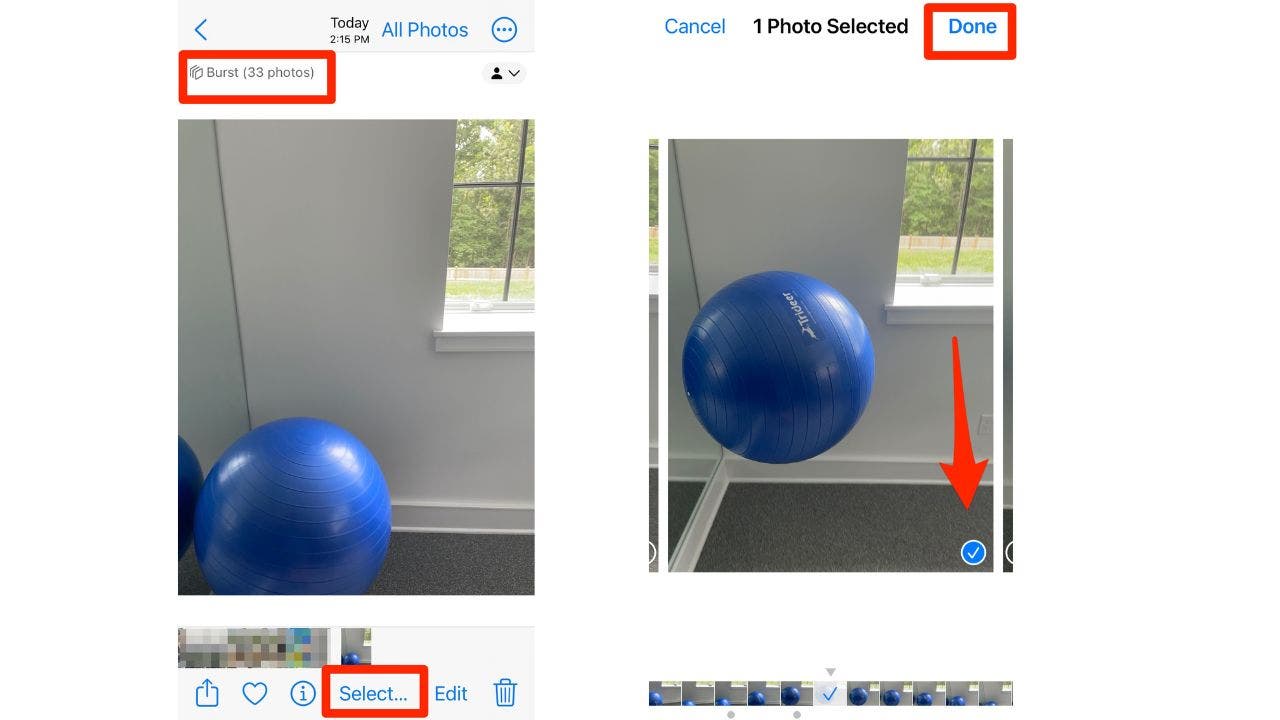
Screenshot instructions on how to select the desired photo from the Burst shots. (CyberGuy.com)
How to delete the entire Burst
- To delete the entire Burst, tap the thumbnail, then tap Delete. It will ask you to confirm that you want to delete the photos from the burst. Tap it.
HOW TO ADD SAFE BROWSERS TO YOUR MOBILE DEVICE
How to use Burst Mode on your Samsung Galaxy
Settings may vary depending on your phone’s manufacturer
- First, make sure your Samsung has the latest operating system by updating it
- Open the camera app
- Go to the Settings (looks like a gear icon)
- Under the Pictures section, tap on the “Swipe Shutter Button to take burst shot” row
- Now select “Take burst shot” and go back to the camera app
- If you want to take some burst photos, hold the camera button and slide it down
- To select the burst of photos you just took, in your camera roll, the image with the bursts will look like a stack of photos. Click this.
- To select which images you want to keep, click the grey icon below the photo with a stack of photos and the associated number of burst photos taken.
- Scroll through the thumbnails in the burst and click the empty circle in the lower right-hand corner of the photo to mark the suggested photos to keep, then tap the down arrow icon below it to save the specific pictures from the Burst shot. You can also choose to delete all the unselected pictures as well.
- Go to your camera roll, and you will now see the pictures you chose.
PROS AND CONS OF TRACKING YOUR LOST ITEMS USING APPLE AIRTAG VERSUS TILE TRACKERS
How to use Burst Mode on your Android
Settings may vary depending on your Android phone’s manufacturer
- First, make sure your Android has the latest operating system by updating it
- Hold down the photos button, and it will take a burst of photos for as long as you hold down the button
- Similar to the instructions above for Samsung, you will then be able to find the burst of photos you just took in your camera roll and can select which images you want to keep.
MORE: HOW TO DIGITIZE OLD PHOTOS AND SLIDES
Kurt’s key takeaways
So, there you have it. Burst mode is the secret behind those incredible action shots and frozen moments you see on social media.
Whether you have an iPhone or an Android device, you can easily capture a rapid burst of photos to ensure you don’t miss any of those fleeting moments.
The next time you find yourself scrolling through social media, wondering how those stunning shots were taken, remember that you have the power to freeze those fleeting moments with Burst mode on your phone.
CLICK HERE TO GET THE FOX NEWS APP
What’s your secret to snapping the perfect shot? Let me know by writing us at Cyberguy.com/Contact
For more of my security alerts, subscribe to my free CyberGuy Report Newsletter by heading to Cyberguy.com/Newsletter
Copyright 2023 CyberGuy.com. All rights reserved.

 Latest Breaking News Online News Portal
Latest Breaking News Online News Portal




