
We recently received a great question from “Frank” of Fresh Meadows, New York, about transferring photos and videos.
CLICK TO GET KURT’S FREE CYBERGUY NEWSLETTER WITH SECURITY ALERTS, QUICK TIPS, TECH REVIEWS AND EASY HOW-TO’S TO MAKE YOU SMARTER
“First, I must tell you I love your newsletter. Need some help, I am trying to transfer photos and videos from my external hard drive to my iPad or my cloud. Is this possible?
Thank You – Frank”
The short answer is yes, it is possible to transfer photos and videos from your external hard drive to your iPad or your iCloud, but the methods may vary depending on the type and format of your external hard drive and the size and number of your files. Let’s summarize some of the options and then get into how to use them.
BREAKTHROUGH PROSTHETIC FINGERS REVOLUTIONIZE LIVES OF AMPUTEES
Transferring files between Apple devices using Airdrop, iCloud or external hard drive
Using an external hard drive: You can transfer photos and videos from an external hard drive to an iPhone, iPad or iCloud by using a camera adapter.
Using Airdrop: If you want to transfer files quickly between Apple devices, you can use Airdrop.
Using iCloud: If you want to share files between devices, the most efficient way is to turn on your iCloud and sync your album.
Syncing Photo Album: Once the photo album is synced with your iCloud, your phone and iPad should also display those photos if you are syncing all your devices with the iCloud and have opted to share those photos between devices.
Storage Considerations: Not all people want to share photos via iCloud between devices because it can occupy more space on their devices, but it is a good option to keep everything accessible. You may want to make sure you have the option for storing files on your devices at a lower size and keep the original-sized images in the cloud: Settings > select your name in the first row > iCloud > Photos > Optimize iPhone Storage.
HOW TO MANAGE, DELETE YOUR ALEXA HISTORY, RECORDINGS
How to transfer photos and videos from external hard drive to iPad or cloud
If your external hard drive has a Lightning or USB-C connector
- Connect your external drive (see below for recommendation) to your iPhone, iPad or iPod – Note: You need an external power source for your drive
- Open the Files app
- Tap the Browse button
- Tap open your external drive under the list of Locations
- For photos and videos in folders, tap open the folder
- Select the photo(s) you want to move to your iDevice
- Tap the Share Button
- Select Save Image from the share sheet
MORE: BEST WAYS TO SEND LARGE FILES ON ANY DEVICE

You can share the content on your external hard drive with a Lightning or USB-Connector. ( )
If your external hard drive is wireless or has a WiFi feature
- If your external hard drive is wireless or has a WiFi feature, you can connect it to your iPad via WiFi and use its companion app or a web browser to access and download the files you want. You may need to check the manual of your external hard drive for specific instructions on how to do this.
HOW TO ADD SAFE BROWSERS TO YOUR MOBILE DEVICE
Transferring photos and videos from an external hard drive to your iCloud
- If you want to transfer photos and videos from your external hard drive to your iCloud, you can use a Windows PC or a Mac to upload them.
- You need to have iCloud for Windows or iCloud for Mac installed on your computer and sign in with the same Apple ID as your iPad.
- You can then open the iCloud Photos folder on your computer and drag and drop the files from your external hard drive into the Uploads folder.
- The files will then be uploaded to iCloud and synced with your iPad.
TO GET MY TECH TIPS & SECURITY ALERTS, SUBSCRIBE TO MY FREE CYBERGUY REPORT NEWSLETTER BY HEADING TO CYBERGUY.COM/NEWSLETTER/.
Transferring files between Apple devices by using AirDrop
The above is not the only way for you to transfer files between Apple devices. There are multiple other ways that you can move your photos and videos around. The quickest way to transfer files between Apple devices is by using AirDrop.
MORE: 5 AMAZING TRICKS FOR SHARING YOUR FAVORITE THINGS ONLINE
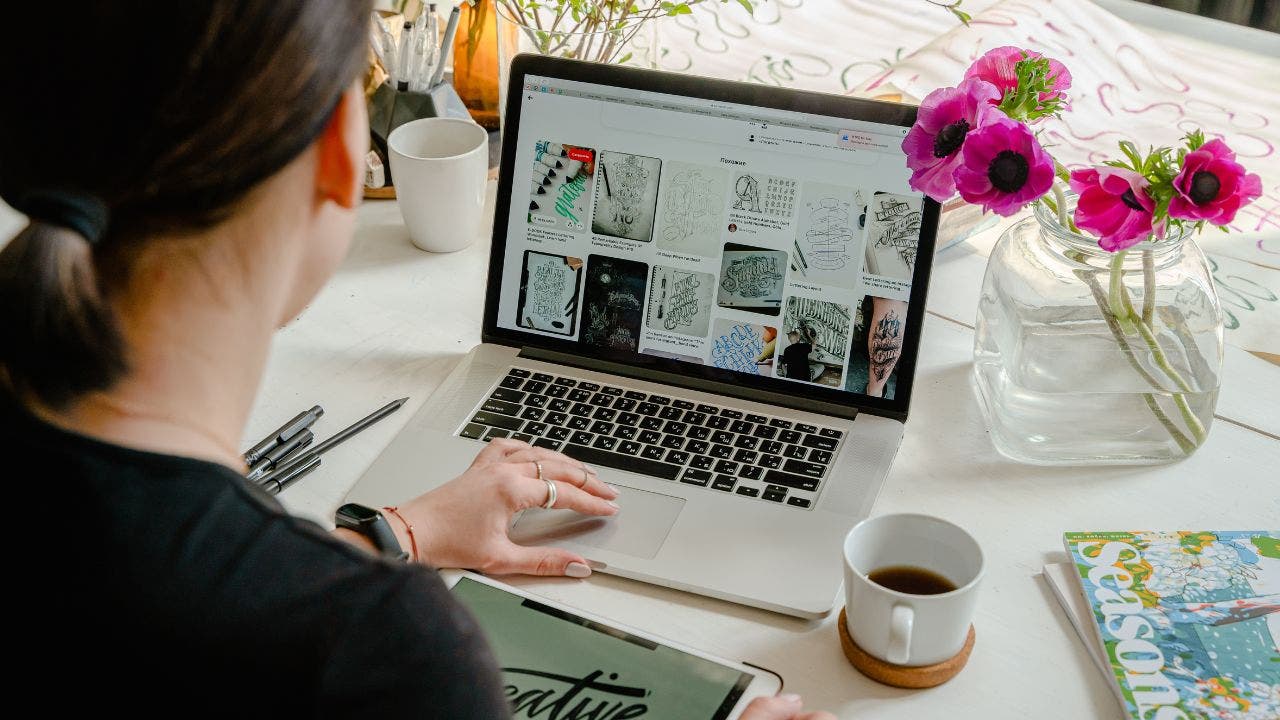
Another way to share files from your external hard drive is to use Airdrop. ( )
Moving photos and videos from a Mac to an iPhone or iPad
First, make sure AirDrop is turned on for your Mac and iPhone/iPad.
Second, make sure that both your Mac and your iPhone support AirDrop and have WiFi and Bluetooth turned on.
Make sure that your Mac and your iPhone are within 30 feet of each other and that there are no physical obstructions or interferences between them.
How to move photos and videos from a Mac to an iPhone or iPad:
- Open the Finder app on your Mac
- Click AirDrop on the left-hand side
- Where it says Allow me to be discovered by, click Everyone
PROS AND CONS OF TRACKING YOUR LOST ITEMS USING APPLE AIRTAG VERSUS TILE TRACKERS
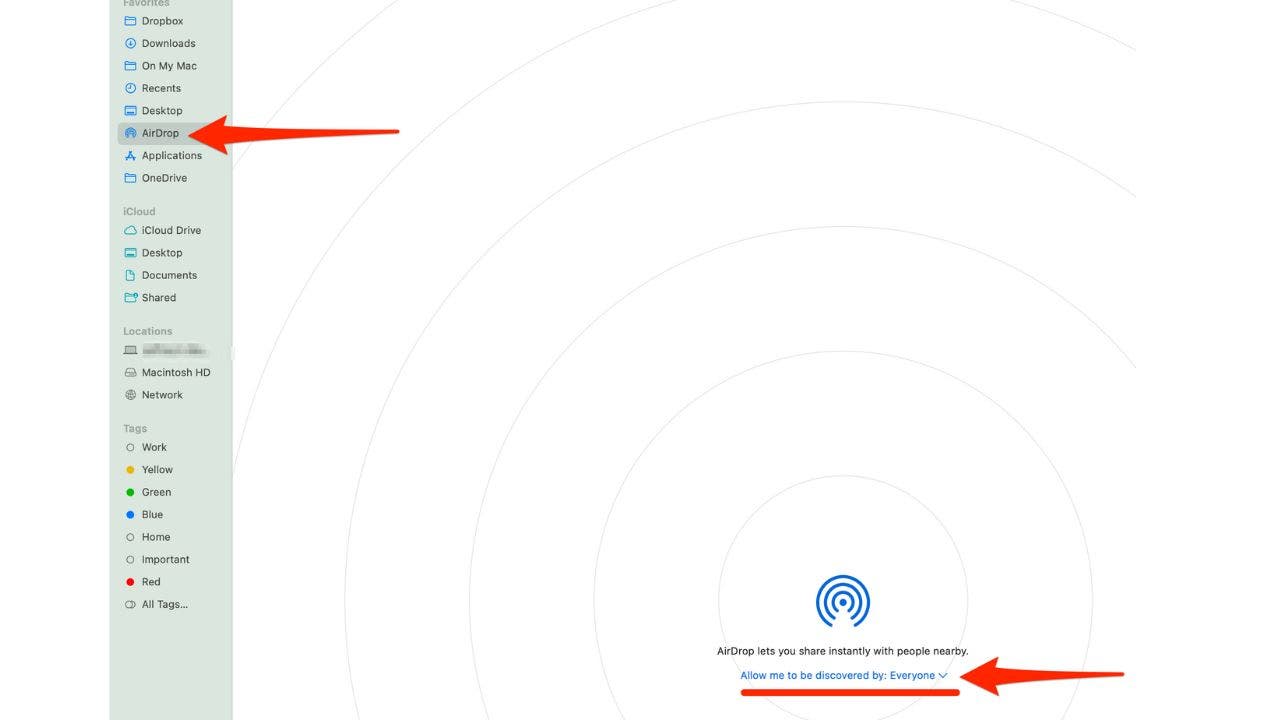
You can select Airdrop on your Apple device from the Finder app. ( )
- Now, open the Settings app on your iPhone or iPad
- Scroll down and select General
- Then tap AirDrop
- Check off Everyone for 10 Minutes
MORE: HOW TO SEND LARGE VIDEOS ON YOUR PHONE
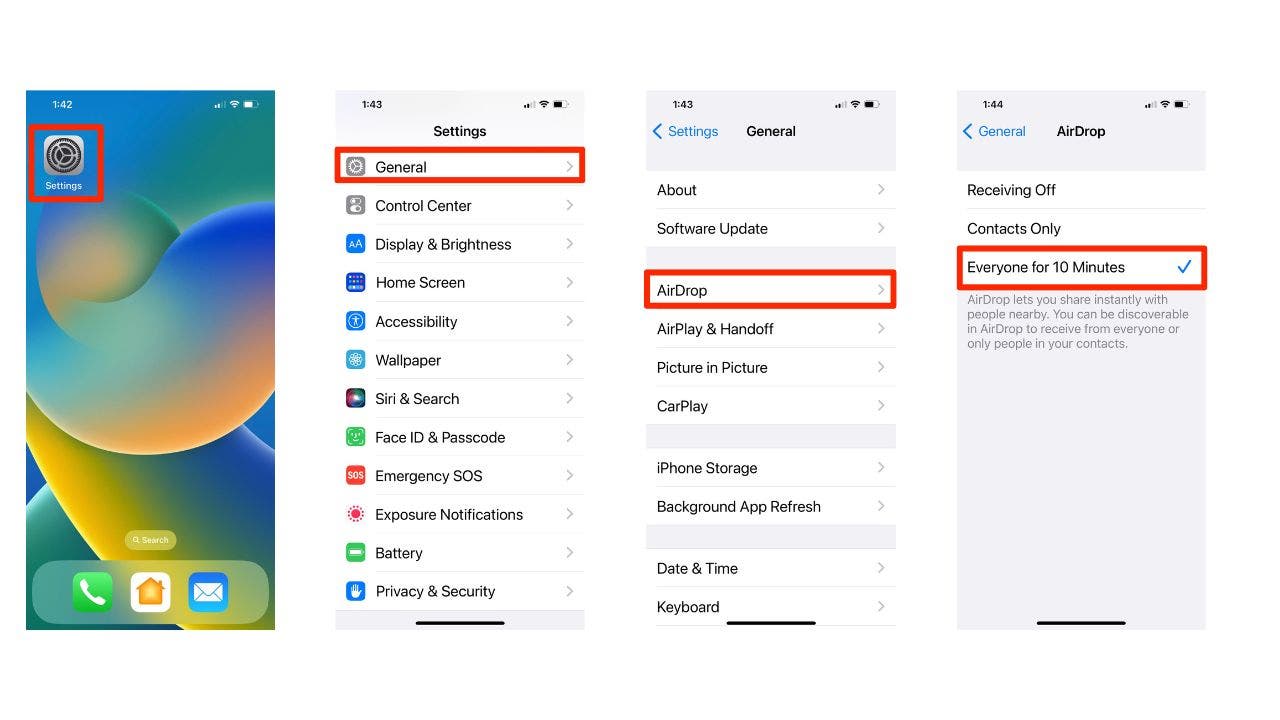
Screenshot instructions on how to select Airdrop from the Settings app. ( )
Then, you can follow these steps to start transferring:
How to transfer photos and videos from Mac to iPhone or iPad using AirDrop
- In your Finder app on your Mac, go to where you have the pictures and videos you wish to transfer saved (Desktop, Downloads, iCloud Drive, etc.)
- Select the photos or videos you want to transfer; once selected, right-click, and in the menu that opens up, select Share
- Click Airdrop
- The name of your iPhone or iPad should appear, and you can click the image next to your name
- Wait a few seconds and your photos/videos should appear in your device’s photo library
Note that the process above may vary slightly depending on the version of macOS or iOS being used.
HOW TO TURBOCHARGE YOUR CELL SIGNAL IN YOUR HOME
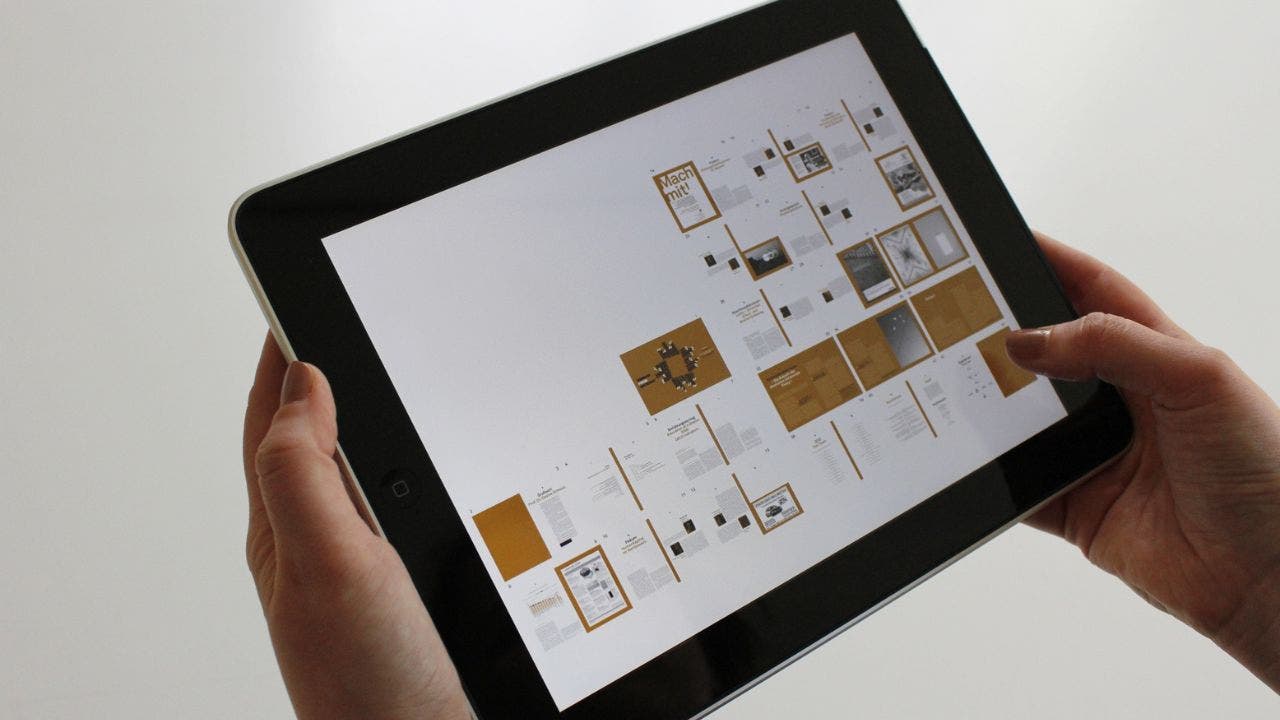
You can Airdrop your files between devices like iPhones, iPads and Mac computers. ( )
Transferring photos, videos from your iPhone or iPad to your Mac using AirDrop
Look at the steps above to make sure that AirDrop is turned on for your iPhone/iPad and your Mac. Then follow these steps:
- Open your Photos app on your iPhone or iPad
- Select the photos/videos you wish to transfer to your Mac by clicking Select at the top and checking off each one (it will turn blue with a white check mark)
- Once you have everything selected, click the upward arrow in the bottom left-hand corner
HOW SCAMMERS ARE USING ‘BARBIE’ FRENZY TO STEAL BANK INFO FROM MOVIEGOERS
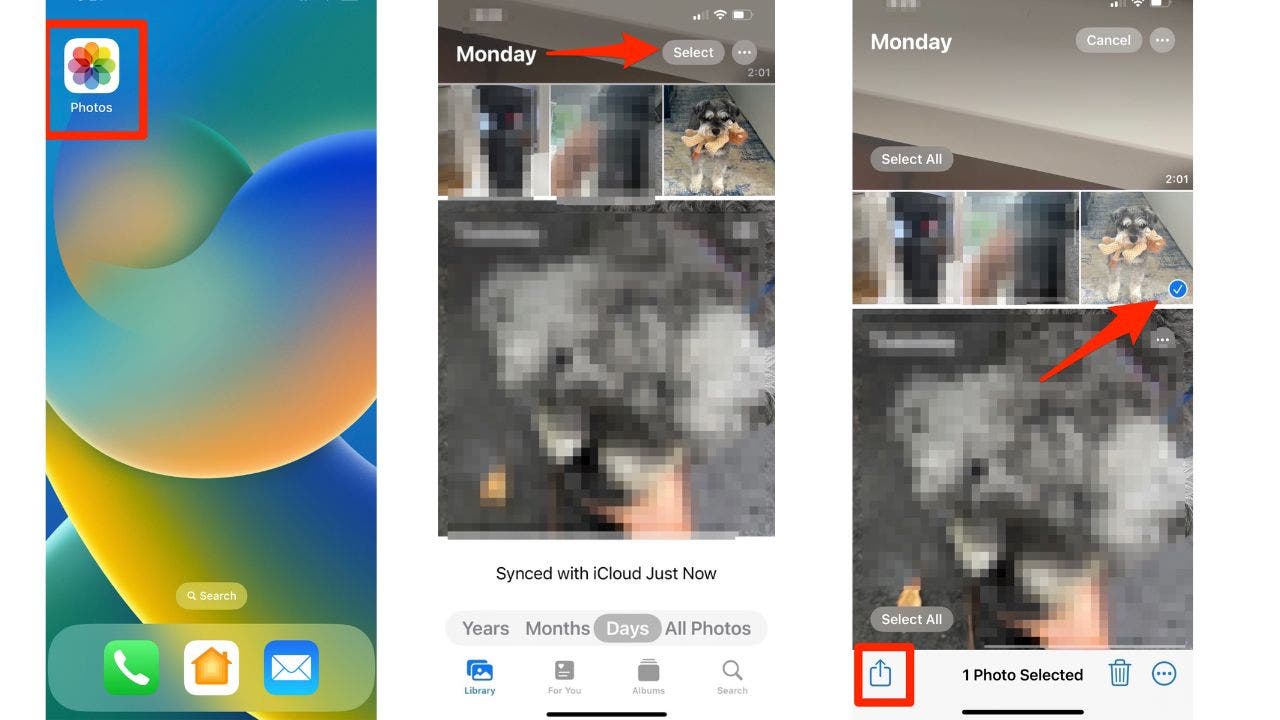
You can transfer photos and video from you iPhone and iPad to your Mac computer. ( )
- Click AirDrop
- Tap the name of your Mac
- The photos/videos should automatically appear in your Downloads folder on your Mac
HOW TO TIDY UP YOUR DESKTOP ON A PC OR MAC
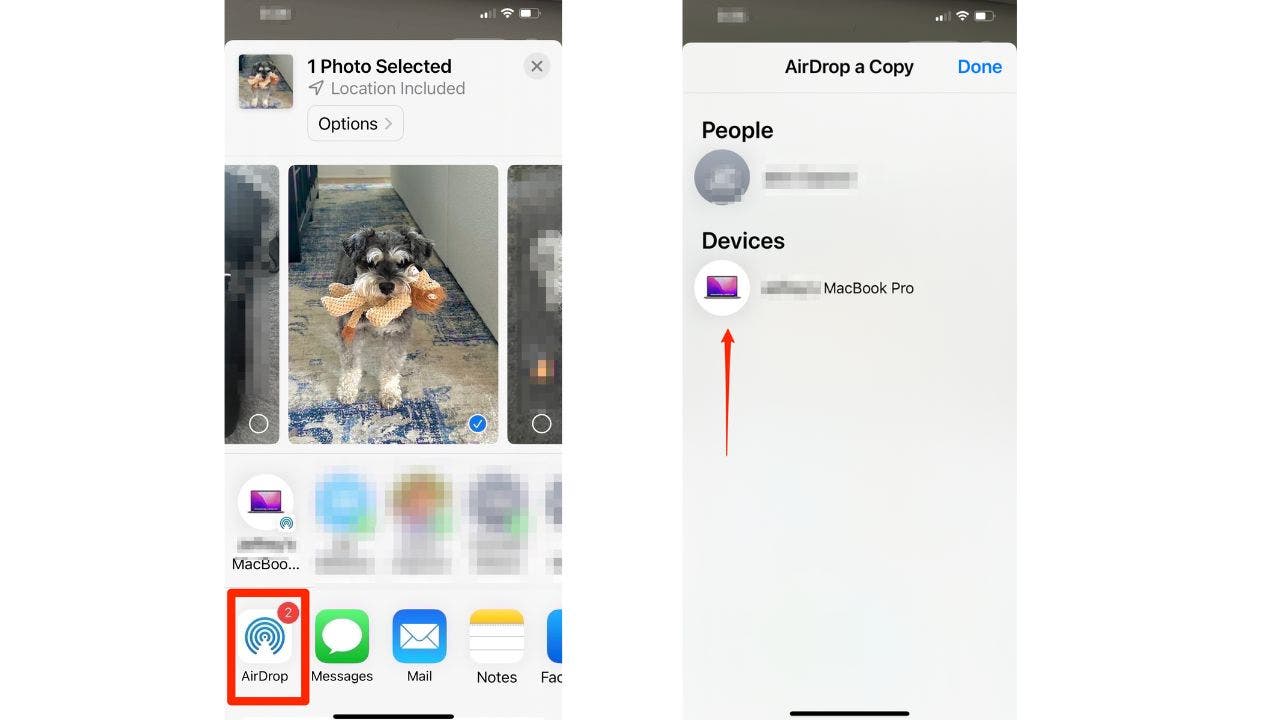
Screenshot instructions on how to select the devices to which you would like to share your photos and video. ( )
Pro Tip: Always double-check device settings and AirDrop preferences to ensure a smooth transfer.
How to sync your photo album with iCloud on a Mac
- Click Photos in the menu bar and select Settings
- Click the iCloud tab and check iCloud Photos
- Be sure to click Optimize Mac Storage to save space on your device. If your Mac is low on space, full-resolution photos and videos are automatically replaced with smaller, device-sized versions. Full-resolution versions can be downloaded from iCloud anytime.
- Enter your Apple ID password if prompted
- Wait for your photos to upload to iCloud
Once the photo album is synced with your iCloud, your phone and iPad should also display those photos if you are syncing all your devices with your iCloud and have opted to share those photos between devices.
HOW CLOSE DID THE FILMS OF YESTERYEAR PREDICT OUR TECH OF TODAY?
Kurt’s key takeaways
Transferring photos and videos from an external hard drive to an iPad or iCloud is indeed possible, with various methods depending on the type of external hard drive.
Options include using the Files or Photos app, connecting via adapters, utilizing wireless or WiFi features, or using AirDrop for seamless transfer between Apple devices. It’s important to double-check device settings and preferences to ensure a smooth transfer process.
CLICK HERE TO GET THE FOX NEWS APP
What about transferring photos is the most difficult for you? Have you ever run into any issues when trying to do this? Let us know by writing us at Cyberguy.com/Contact/.
For more of my security alerts, subscribe to my free CyberGuy Report Newsletter by heading to Cyberguy.com/Newsletter/.
Copyright 2023 CyberGuy.com. All rights reserved.

 Latest Breaking News Online News Portal
Latest Breaking News Online News Portal




