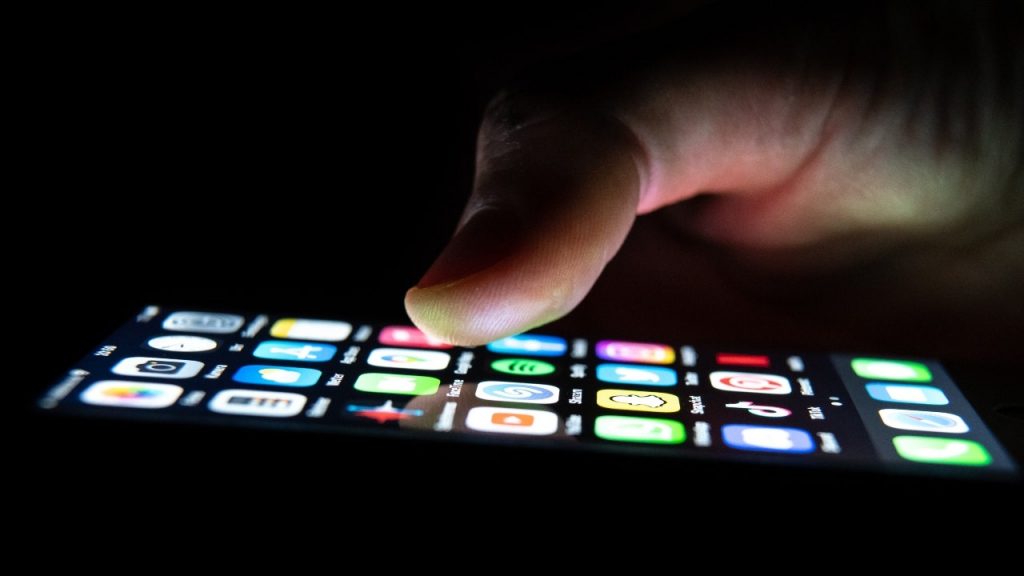
You may not realize that there is an easy yet powerful setting to keep your information better protected even if your iPhone gets taken by the wrong person, and it’s a super simple process.
We spend a lot of money on our iPhones from purchasing the device itself to then having to pay for our monthly plans, so we want to make sure we’re doing everything we can to protect our device.
Sometimes bad things happen that are out of control, and our precious smartphones get lost or stolen so take a moment to make this quick tweak for your own security.

Adjust your iPhone settings to keep hackers away from your personal data.
(Silas Stein/picture alliance via Getty Images, File)
CLICK TO GET KURT’S CYBERGUY NEWSLETTER WITH QUICK TIPS, TECH REVIEWS, SECURITY ALERTS AND EASY HOW-TO’S TO MAKE YOU SMARTER
How can I protect my iPhone?
The main form of protection that you can create for your iPhone right now is to disable access to your phone’s Control Center when your iPhone is locked. If you block access to your Control Center from others, then thieves will be unable to turn on Airplane Mode, which would potentially allow them to bypass your lock screen. Every iPhone owner should take out their phones right now and follow these easy steps to avoid this troubling threat.
What does the Control Center look like?
To view the Control Center on your iPhone, simply swipe down from the top right-hand corner of your screen. This reveals the Control Center menu which gives the user quick access to features like Airplane Mode, screen brightness control, flashlight, camera and more.

Your control center in your iPhone is a quick hit.
(CyberGuy.com)
HOW TO FORCE YOUR LOVED ONE’S IPHONE TO RING IN AN EMERGENCY
How do I disable access to my Control Center?
- Unlock your iPhone and go to your Settings app.
- Scroll down a bit and select Face ID & Passcode.

Your Face ID allows you to enter your passcode.
(CyberGuy.com)
- Enter your passcode to reveal the menu.

Enter your passcode here.
(CyberGuy.com)
- Go to the menu section titled ALLOW ACCESS WHEN LOCKED.

Allow access when your phone is locked.
(CyberGuy.com)
- Under this menu, toggle off the Control Center option.

Here’s how to toggle the Control Center option.
(CyberGuy.com)
SIMPLE IPHONE HACK MAKES READING EVERY APP EASIER
Should I disable access to other features while my phone is locked?
There are two other features that you may want to consider disabling while your iPhone is locked. The first feature is access to Accessories. This would prevent thieves from connecting your iPhone to a USB device, which would give them a chance to unlock your phone. To make sure this feature is switched off, follow the same steps we listed above for turning off the Control Center and toggling off Accessories.

You can toggle off Accessories in Settings.
(CyberGuy.com)
The other feature that you may want to consider disabling is access to your Apple Wallet. This will prevent any purchases from being made by those who do not have access to your passcode to unlock your phone. To disable access to your Apple Wallet while your phone is locked, follow the steps listed above for turning off the Control Center and toggling off Wallet.

Apple Wallet stores cards, tickets, boarding passes and more on your iPhone.
(CyberGuy.com)
GET YOUR KARAOKE ON WITH THIS NEW APPLE MUSIC SING FEATURE
Are there any other steps I should take to protect my iPhone?
Three important steps you can take to further protect your iPhone are making sure the Find My feature is always turned on so that you can locate your phone when it goes missing. This allows you to locate your device on a map, play a sound to help locate it, display a message on the lock screen, or remotely erase all data on the device.
Also, make sure that you have a passcode and Face ID set up to unlock your screen so that thieves cannot automatically gain access to your information. Additionally, you can enable two-factor authentication for your iCloud account to add an extra layer of security.
How to turn on Find My
- Open the Settings app.
- Tap your name at the top of the screen.

Tap your name in the Settings.
(CyberGuy.com)

“Find My” is available in your iPhone settings.
(CyberGuy.com)

Find your iPhone when your phone gets lost.
(CyberGuy.com)
- Make sure all settings are toggled On.

Settings to create a password.
(CyberGuy.com)
How to set up a passcode:
- Open the Settings app.
- Tap Face ID & Passcode.
- Select Turn Passcode On.
- Enter a 6-digit passcode.
- How to set up Face ID.
- Open the Settings app.
- Tap Face ID & Passcode.
- Enter your 6-digit passcode.
- Tap Set Up Face ID.
- Follow the prompts given to allow your iPhone to get a full first scan of your face.
- Tap Continue when you’re done with the first scan.
- Follow the prompts given to allow your iPhone to get a full-second scan of your face.
- Tap Done.
CLICK HERE TO GET THE FOX NEWS APP
Were these steps helpful to you? We’d love to hear your feedback.
For more Apple tips, head over to CyberGuy.com and search “Apple” by clicking the magnifying glass at the top of my website. And be sure to subscribe to my free CyberGuy Report Newsletter by clicking the “Free newsletter” link at the top of my website.
Copyright 2023 CyberGuy.com. All rights reserved. CyberGuy.com articles and content may contain affiliate links that earn a commission when purchases are made.

 Latest Breaking News Online News Portal
Latest Breaking News Online News Portal




