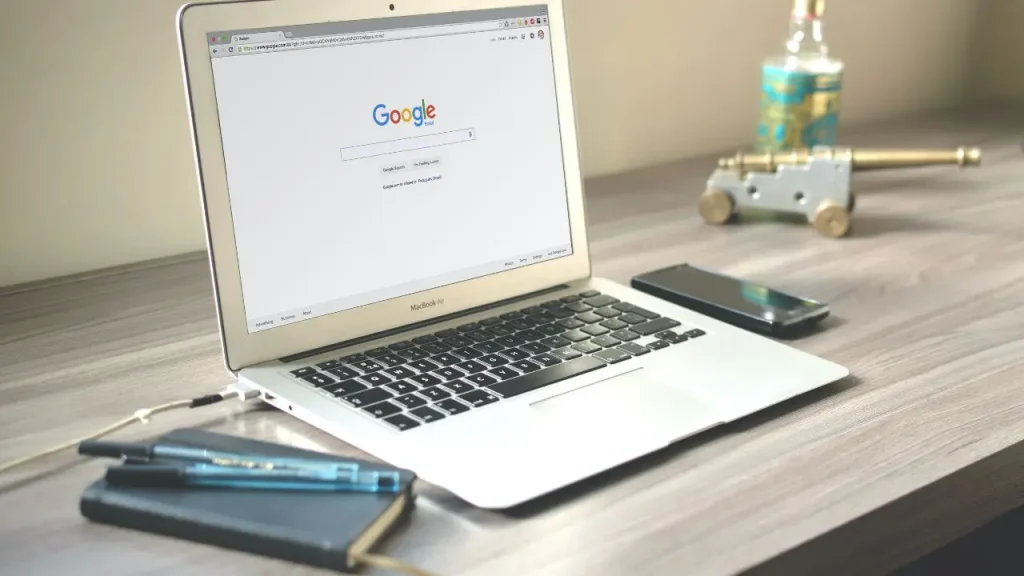
You’ve probably had it happen to you before – you’re trying to watch your favorite streaming show, and it won’t load, or you’re scrolling through Facebook, and none of your friends’ posts are coming up.
This is likely because your browser is too slow, and there are multiple reasons why this could be happening. The good news is there are ways for you to fix the issue.
CLICK TO GET KURT’S CYBERGUY NEWSLETTER WITH QUICK TIPS, TECH REVIEWS, SECURITY ALERTS AND EASY HOW-TO’S TO MAKE YOU SMARTER

Google Chrome displays on the computer
(Cyberguy.com)
Why is my browser so slow?
There are many reasons why your browser is running extra slow, and it could be any of the following:
Malware: your computer could potentially have a virus that you’re unaware of. See my expert review of the best antivirus protection for your Windows, Mac, Android & iOS devices by searching ‘Best Antivirus’ at CyberGuy.com by clicking the magnifying glass icon at the top of my website. Related: Free antivirus: should you use it?
Cookies and cache: you may have to clear out your cookies and cache to speed your browser up
BEST EXPERT-REVIEWED PASSWORD MANAGERS OF 2023
Too many open tabs: having multiple tabs open automatically slows your connection down. Try closing some out to see if it helps your browser speed
Pending updates: you may have to go to Settings on your computer and see if there’s a new update for it
Too many extensions: many people use browser extensions, and they could be the culprit of a slow browser
Internet issues: if you have a poor WiFi connection, your browser’s internet speed will slow down immediately
You may want to check if you’re having internet issues before you go messing around with your browser settings to fix your slow connection. Here are a few ways for you to check your connection:
Run an internet speed test – use a website such as speedtest.net or fast.com. These sites allow you to test your internet speed by measuring the time it takes to download and upload data from their servers.
Power cycle your modem and router – unplug your modem and router. Wait at least 30 seconds before plugging back in to power. Allow time for both to restart and check your internet connection speed again.
Move your router to a better location or move your device closer to your router – make sure the router is in a central and open area. If you move your modem closer to the router, make sure it is within range.
Contact your internet provider to see if it’s an issue on their end - they will be able to diagnose and troubleshoot any problems with your internet connection and help you determine if the problem is with your equipment or with the service they are providing. Additionally, they can check for any outages or maintenance that may be affecting your connection.
If you’ve tried these options and none of them seem to work, then it may be time to investigate your browser settings to identify the problem.
Here are a few different ways to speed up your browser, whether you use Google Chrome, Firefox, Microsoft Edge, or Safari.

Man stressed on laptop
(Cyberguy.com)
SECURITY TIP: ARE YOU MAKING THIS HUGE WI-FI MISTAKE?
How to speed up Google Chrome browser
There are multiple ways for you to speed up your Chrome browser. Try these options and see how they work for you.
Update your Google Chrome browser
– Open Google Chrome
– On the main page, click on the 3 vertical dots at the top right of your screen
– In the menu given, select Help at the bottom
Click About Google Chrome
The next page will let you know if there is an update available for your browser. Click Install if there’s one available to you.
Remove extensions from your Google Chrome browser
– Open Google Chrome
– On the main page, click on the 3 vertical dots at the top right of your screen
– Select More Tools
– Click Extensions
– Remove any browser extensions you don’t need by clicking Remove
Clear cookies and cache in Google Chrome
– Open Google Chrome
– On the main page, click on the 3 vertical dots at the top right of your screen
– Select More Tools
– Click Clear browsing data
– Make sure the Time Range menu at the top is set to All time
– Check off Cookies and other site data and Cached images and files
– Click Clear data
Reset your Chrome browser
– Open Google Chrome
HOW TO DICTATE TEXT TO YOUR PHONE AND COMPUTER THE EASY WAY
On the main page, click on the 3 vertical dots at the top right of your screen
– Click Settings
– Click the Reset Settings button on the dropdown menu to the left of your screen
– Select Restore settings to their original defaults
– Select Reset Settings in the popup box to confirm
How to speed up Firefox browser
There are multiple ways for you to speed up your Firefox browser. Try these options and see how they work for you.
Update your Firefox browser
– Open your Firefox browser
– Click the 3 horizontal lines in the top right of your screen
– Click Help in the dropdown menu
– Select About Firefox
The next page will let you know if there is an update available for your browser. Click Install if there’s one available to you
BIG TECH IS LISTENING AND TRACKING YOUR VOICE RECORDINGS. HOW TO MAKE IT STOP!
Remove extensions from your Firefox browser
– Open your Firefox browser
– Click the 3 horizontal lines in the top right of your screen
– Click Add-ons and themes
– Select Extensions
– Click the 3 vertical dots icon next to the Privacy Badger and select Remove
Clear cookies and cache in Firefox
– Open your Firefox browser
– Click the 3 horizontal lines in the top right of your screen
– Select Settings
– Click on Privacy & Security
– Go to Cookies and Site Data and select Clear Data
– Check off Cookies and Site Data and Cached Web Content, then click Clear to confirm
Reset your Firefox browser
– Open your Firefox browser
– Click the 3 horizontal lines in the top right of your screen
– Select Help
– Click More troubleshooting information
– Click Refresh Firefox, then Refresh Firefox again to confirm
– Click Finish when done
How to speed up Microsoft Edge browser
There are multiple ways for you to speed up your Microsoft Edge browser. Try these options and see how they work for you.
Update your Microsoft Edge browser
– Open your Microsoft Edge browser
– Click the 3 horizontal dots in the top right of your screen
– Select Settings
– Click About Microsoft Edge at the bottom of the menu on the left. If an update is available, your browser will automatically update
– Press Restart when finished
Remove extensions from your Microsoft Edge browser
– Open your Microsoft Edge browser
– Click the 3 horizontal dots in the top right of your screen
– Click Extensions
– Individually remove extensions you are not using by clicking the corresponding Remove button
Clear cookies and cache in Microsoft Edge
– Open your Microsoft Edge browser
– Click the 3 horizontal dots in the top right of your screen
– Select Settings
– Click Privacy, Search, and Services on the left menu
– Under Clear browsing data, click the Choose What to Clear button
– Make sure the time frame menu says All time and check off Cookies and other site data and Cached images and files
– Select Clear Now to confirm
Reset your Microsoft Edge browser
– Click the 3 horizontal dots in the top right of your screen
– Select Settings
– Click Reset Settings
– Click Reset settings to their default values
– Select Reset to confirm

Woman on laptop
(Cyberguy.com)
How to speed up Safari browser
– There are multiple ways for you to speed up your Safari browser.
Update your Safari browser
– Click the Apple icon in the top left corner of your screen
Select System Settings
– Click General in the menu on the left
GOOGLE TOLD ME TO CHANGE MY PASSWORD, SHOULD BE WORRIED?
– Select Software Update
– The next page will let you know if there is an update available for your browser. Click Update Now if there’s one available to you
Remove extensions from your Safari browser
– Open your Safari browser
– Click Safari in the top left of your screen next to the Apple icon
– Click Settings
– Select Extensions in the popup menu
– Untick the box on specific extensions to turn them off, or click on them and click the Uninstall button to remove them
Clear cookies and cache in Safari
– Open your Safari browser
– Click Safari in the top left of your screen next to the Apple icon
– Click Settings
– Select Privacy
– Click Manage Website Data and choose what to remove, or press Remove All to remove everything
– Press Done when finished
Reset your Safari browser
Safari can only be reset manually by clearing your browsing history, clearing your cookies and cache, and removing extensions. Follow the directions above to clear cookies and cache and to remove extensions. To clear your Safari browsing history:
– Open your Safari browser
– Click Safari in the top left of your screen next to the Apple icon
– Select Clear History
– Select All History in the dropdown menu and press Clear History to confirm
CLICK HERE TO GET THE FOX NEWS APP
Was this helpful? Let us know how your browser speed is working after following these steps.
For more of my tips, subscribe to my free CyberGuy Report Newsletter by clicking the “Free newsletter” link at the top of my website.

 Latest Breaking News Online News Portal
Latest Breaking News Online News Portal




