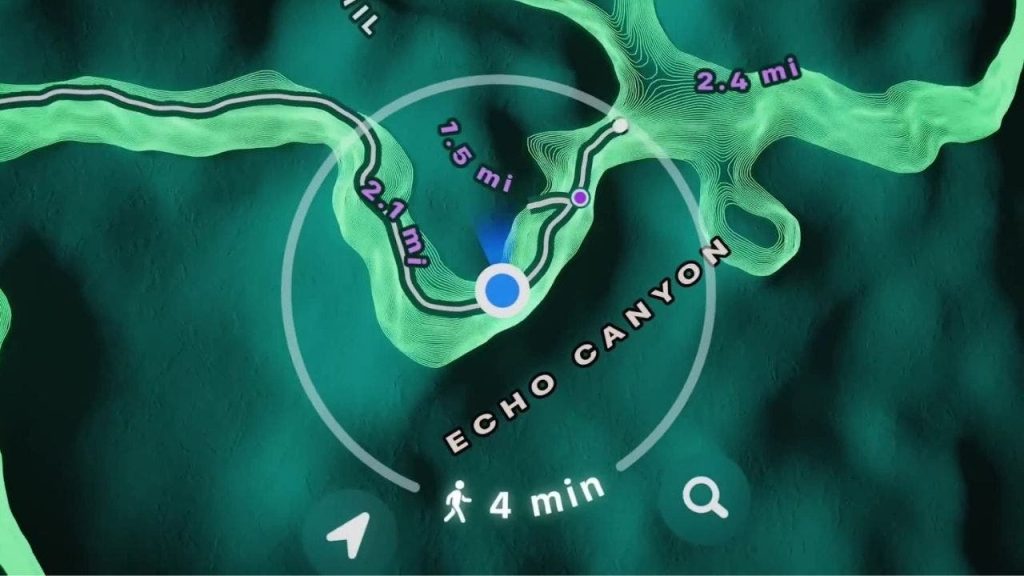
Imagine planning a road trip or going on a hike. You’re excited about the adventure, but there’s that nagging worry: “What if I lose cell reception?” That’s where iOS 17 steps in. With Offline Maps, you can download maps ahead of time and use them even when you’re off the grid.
It can be your lifeline. No more relying solely on an internet connection to find your way. Let me show you how easy offline maps on iPhone are to use.
CLICK TO GET KURT’S FREE CYBERGUY NEWSLETTER WITH SECURITY ALERTS, QUICK VIDEO TIPS, TECH REVIEWS, AND EASY HOW-TO’S TO MAKE YOU SMARTER

Apple Map in iOS 17 (Cyberguy.com)
MORE: HIDDEN IPHONE SETTINGS TO CHANGE THE MOMENT YOU DOWNLOAD THE NEW IOS17
How to download maps before you go
- Open the Apple Maps app on your iPhone

Maps app on iOS 17 (Cyberguy.com)
- Search for your destination by typing in the location in the search bar

Search bar on iOS 17 (Cyberguy.com)
- When you see the place in your search results, tap it

Location on the iOS 17 iPhone (Cyberguy.com)

Offline Maps on iOS 17 (Cyberguy.com)
- Customize the location if necessary by adjusting the map area to include what you need

Offline Maps on iOS 17 (Cyberguy.com)
- Remember, bigger maps consume more storage space – so only include what you need – you’ll see the size of selected map decrease as you make the map area smaller
- Then click the Download button

Offline Maps on iOS 17 (Cyberguy.com)
- Then tap on the map under where it says Downloaded

Offline Maps on iOS 17 (Cyberguy.com)
- Now, you can use the map that you’ve downloaded
MORE: HOW TO USE THE NEW AUDIO MESSAGE FEATURE IN IOS 17

How to access a downloaded map when you no longer have reception

- Then, search for a location that you previously downloaded
- There’s going to be a border around the location showing what you will have access to
- Here’s a cool thing. You’ll be able to get directions and guidance within the downloaded area
How to manage your downloaded maps

Offline Maps on iOS 17 (Cyberguy.com)
- Then tap your profile picture or initials next to the search field
- Tap Offline Maps
- Select a map that you previously downloaded maps or one suggested by Maps

Offline Maps on iOS 17 (Cyberguy.com)
- From here, you can rename, edit, delete, resize or view the size of a previously downloaded map
- You can also choose whether to download maps while only connected to a Wi-Fi network

Offline Maps on iOS 17 (Cyberguy.com)
- You can also turn on Optimize Storage to automatically delete unused maps after a certain period of time
- Or turn on Only Use Offline Maps to rely solely on your downloaded maps even with an internet or cell phone connection
MAP BURIED INSIDE YOUR PHONE REVEALS WHERE YOU’VE BEEN AND PHOTOS YOU SNAPPED THERE
Bonus tip: dropping pins
Want to save a specific spot? Instead of searching for an address, drop a pin on the map. It’s like leaving breadcrumbs for yourself. Here’s how to drop a pin on Apple Maps.
- Open Apple Maps on your iPhone

Offline Maps on iOS 17 (Cyberguy.com)
- Search for or manually navigate to the location where you want to drop the pin
- Tap and hold on that location on the map, and a red pin will appear at the selected location

Offline Maps on iOS 17 (Cyberguy.com)
- If the dropped pin’s location isn’t precise, select Move and adjust the pin to the exact point you want it to be. Then tap Done.
GET MORE OF MY SECURITY ALERTS, QUICK TIPS & EASY VIDEO TUTORIALS WITH THE FREE CYBERGUY NEWSLETTER – CLICK HERE
Kurt’s key takeaways
By following these steps, you’ll never feel lost again. Whether you’re exploring new areas or hiking remote trails, iOS 17’s offline maps have got your back. So go ahead, download those maps, drop those pins and keep your bearings intact.

Offline Maps on iOS 17 (Cyberguy.com)
Do you see instances where this offline maps feature would have helped you in the past when you didn’t have cellphone reception or Wi-Fi? Let us know by writing us at Cyberguy.com/Contact.

Offline Maps on iOS 17 (Cyberguy.com)
For more of my tech tips and security alerts, subscribe to my free CyberGuy Report Newsletter by heading to Cyberguy.com/Newsletter.
CLICK HERE TO GET THE FOX NEWS APP
Answers to the most asked CyberGuy questions:

Offline Maps on iOS 17 (Cyberguy.com)
Copyright 2023 CyberGuy.com. All rights reserved.

 Latest Breaking News Online News Portal
Latest Breaking News Online News Portal




