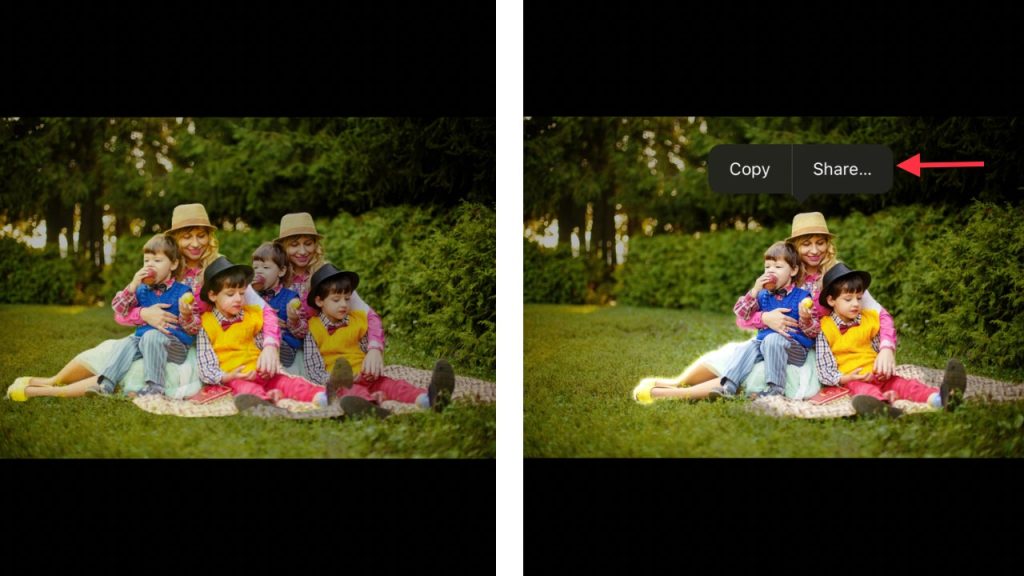
Have you ever experienced the frustration of capturing what you thought was the perfect photo only to find an unexpected stranger spoiling the background? Or you painstakingly have set up a fantastic shot, only to have an annoying object ruin the entire composition?
Well, worry not. There’s a solution to salvage such photos. Follow these steps to learn how to remove unwanted additions from your pictures.
How to remove unwanted backgrounds on iPhone or iPad
You can easily remove unwanted backgrounds or separate a subject from the rest of the image using your iPhone or iPad. Here’s how:

Best ways to remove unnecessary items from photos (Cyberguy.com)
- Find the image you want to edit in your camera roll
- Click and hold on the subject you want to separate from the background until you see it highlighted; you should be able to drag the subject around
- Click share
- Scroll down and tap Save Image

Best ways to remove unnecessary items from photos (Cyberguy.com)
- Now you have the image without the distractions of the background

Best ways to remove unnecessary items from photos (Cyberguy.com)
- You can find the saved image in your camera roll album or recents album:
- Open the Photos app
- Tap the Library tab from the bottom menu and select to view All photos
- You can also find the Recents album by taping Albums from the bottom menu
- Then you will see Recents under My Albums
CLICK TO GET KURT’S FREE CYBERGUY NEWSLETTER WITH SECURITY ALERTS, QUICK TIPS, TECH REVIEWS AND EASY HOW-TO’S TO MAKE YOU SMARTER
How to remove unwanted backgrounds or objects in Google Photos using Google’s Magic Eraser
If you have a photo of something and realize the background has some sensitive information or an item you don’t want people seeing, you do not have to retake the image but can just get rid of the background.
The new Google Photos Magic Eraser can effortlessly edit out unwanted distractions with just a few clicks or the drag of a finger. The feature is free on all Google Pixel phones and available to be purchased for $1.99 on the Google One plan on other Androids or iPhones.
Besides Magic Eraser in Google Photos, the benefits of a Google One subscription include expanded cloud storage for your Google Account, 24/7 support from Google Experts, and the option to share plans with up to five family members. Additionally, you can automatically back up your phone’s photos, videos, contacts, and messages to the could.

Best ways to remove unnecessary items from photos (Cyberguy.com)
- How to use Google Eraser in Google Photos
- First, you need to open the Google Photos app on your device
- Select the photo you want to edit
- Click on the Edit button, which is the icon with 3 horizontal lines located at the bottom left of the screen
HOW TO DIGITIZE OLD PHOTOS AND SLIDES
Click on Magic Eraser; If Magic Eraser doesn’t pop up immediately, on the bottom row, scroll to tools, and Magic Eraser should be available there. Tap on it.
If there are easily erasable objects, Magic Eraser will highlight them automatically as suggestions.
If the suggestions are not what you want to erase, you can cancel them and manually draw around the object you want to erase (your drawing does not have to be perfect, it will automatically fix it to delete the whole object.

Best ways to remove unnecessary items from photos (Cyberguy.com)
- When finished, click done
After you have edited a photo using Google’s Magic Eraser, the new version of the photo will be saved as a separate image in your photo library. This means that the original photo will remain unchanged, and you can access both the original and edited versions of the photo from your photo library.
How to remove a background using Remove.bg
HOW TO TRANSFER PHOTOS, VIDEOS FROM YOUR EXTERNAL HARD DRIVE, APPLE DEVICES
A third option is to use remove.bg, which is a web-based service that allows you to remove the background of any image with just a few clicks. It uses artificial intelligence to detect the foreground and background of an image and separate them automatically. Remove.bg has different pricing plans depending on your needs and budget.
Free account: You can sign up for a free account and get 1 free credit and 50 free previews via API and apps per month. You can also refer friends and earn credits.
Pay as you go: You can buy credits that are valid for two years and use them anytime you need. The price per credit ranges from $0.90 to $0.21, depending on the amount of credits you buy.
Subscription plan: You can subscribe to a monthly or yearly plan and get a fixed number of credits per month. The price per credit ranges from $0.20 to $0.07, depending on the plan you choose.
HOW TO CREATE YOUR OWN TEXT SHORTCUTS ON YOUR PHONE
Now, follow these steps to make the process as simple as possible.
- Click the link above and select Upload an Image
- Select the photo you want the background removed from
- See the final results
Download your new image
And just like that, you’re done! It is great to see third-party apps like this be free and extremely easy to use without the bombardment of ads and subscriptions.
Kurt’s key takeaways
It is amazing how accessible and easy the ability to edit images has become. While in the past it was a hassle that few wished to deal with, today you can quickly alter any photo incredibly quickly. The user-friendliness of Google’s Magic Eraser, in particular, stands out above the rest. It will be interesting to see how Apple counters this new development to keep its device’s editing abilities on par with Google’s.
Will you find yourself editing more images now that it has become so easy? Let us know by commenting below.
FOR MORE OF MY TECH TIPS AND SECURITY ALERTS, SUBSCRIBE TO MY FREE CYBERGUY REPORT NEWSLETTER HERE
Will you find yourself editing more images now that it has become so easy? Let us know by writing us at Cyberguy.com/Contact
For more of my tech tips and security alerts, subscribe to my free CyberGuy Report Newsletter by heading to Cyberguy.com/Newsletter
CLICK HERE TO GET THE FOX NEWS APP
Copyright 2023 CyberGuy.com. All rights reserved.

 Latest Breaking News Online News Portal
Latest Breaking News Online News Portal




